第10回 ダッシュボードの作成と日本語化
掲載日 2017/07/18
こんにちは。
Meraki担当のDSASです。
これまでMeraki製品の魅力と共に、Merakiの日本語化されたダッシュボードの使いやすさをお伝えしてきましたが、Meraki未経験の方には、自身のダッシュボードをクラウドに作成する作業は難しいのではないか?クラウドに精通しているエンジニアが必要なのではないか?と不安を感じる方もいらっしゃるかと思います。
全く心配ありません。
ダッシュボードは作成するところから簡単です!
今日は簡単にダッシュボード作成のステップをご紹介いたします。
① Merakiのダッシュボードにアクセスして新規アカウントの登録をします。
Meraki担当のDSASです。
これまでMeraki製品の魅力と共に、Merakiの日本語化されたダッシュボードの使いやすさをお伝えしてきましたが、Meraki未経験の方には、自身のダッシュボードをクラウドに作成する作業は難しいのではないか?クラウドに精通しているエンジニアが必要なのではないか?と不安を感じる方もいらっしゃるかと思います。
全く心配ありません。
ダッシュボードは作成するところから簡単です!
今日は簡単にダッシュボード作成のステップをご紹介いたします。
① Merakiのダッシュボードにアクセスして新規アカウントの登録をします。
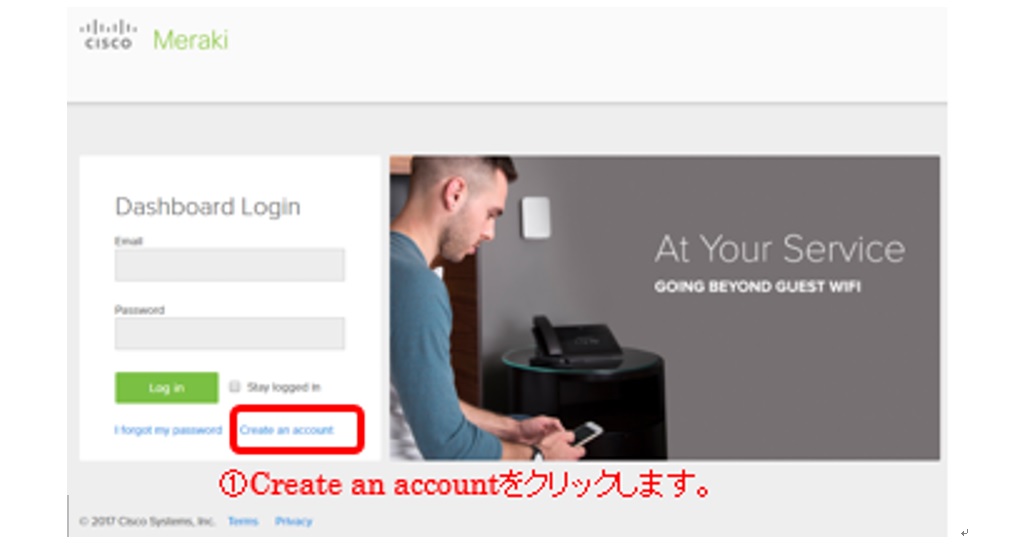
図1.ログイン画面
② アカウント情報を入力します。
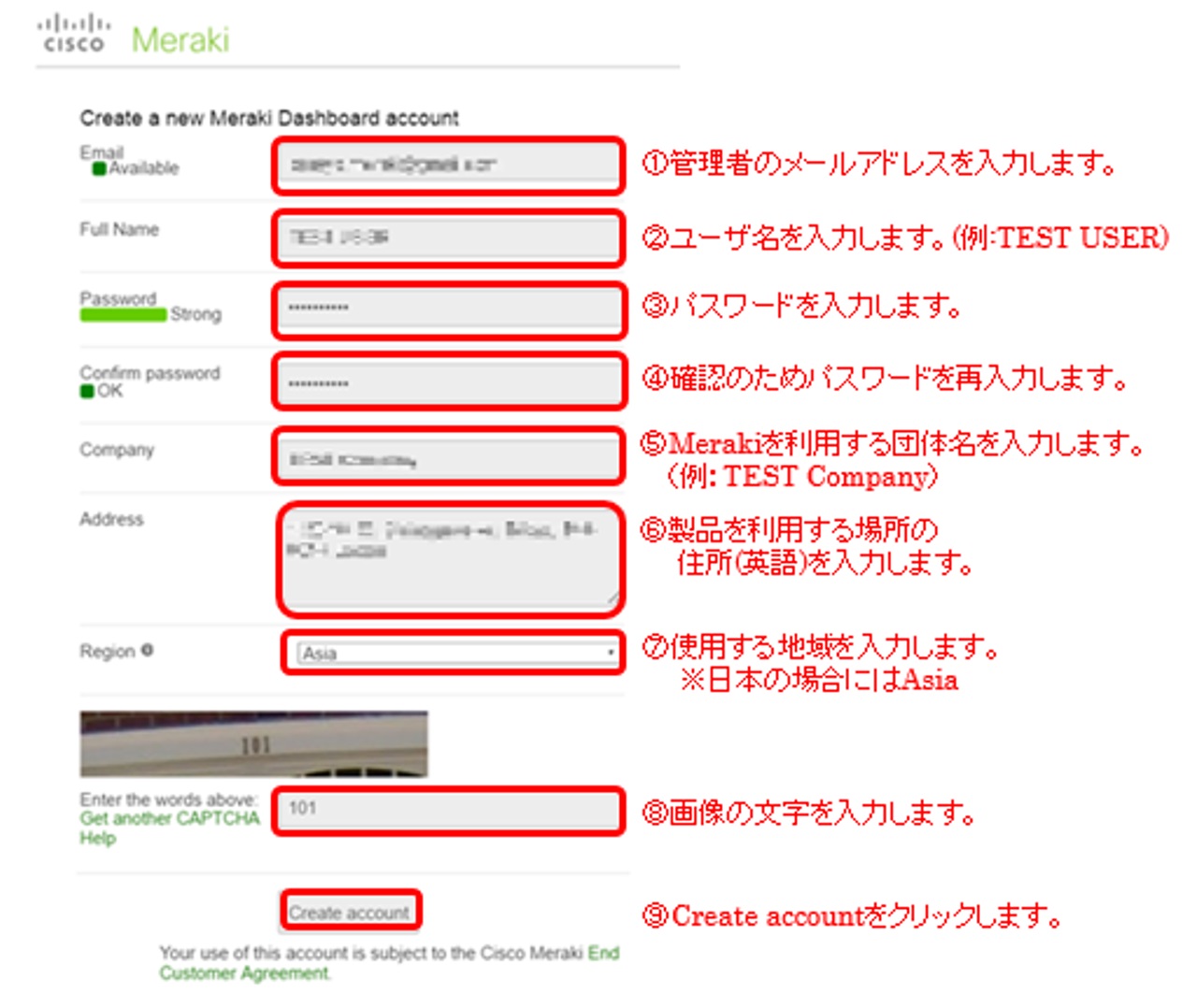
図2.アカウント作成画面
③ 登録したメールアドレスにMerakiから認証用URLを含んだメールが送信されるので、受信して認証用URLにアクセスします。
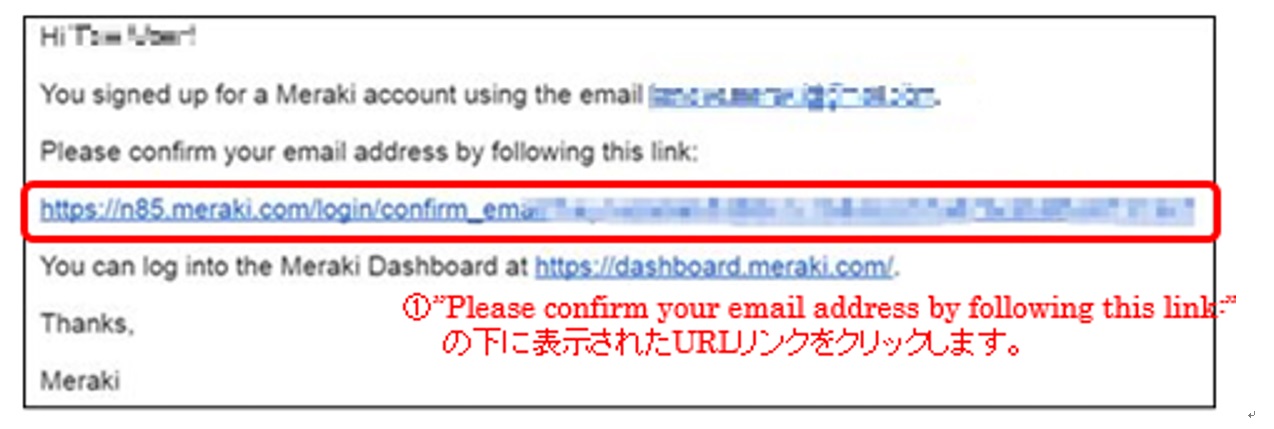
図3.メール認証画面
④ アクセス先の画面でhereをクリックし、ダッシュボードにアクセスします。
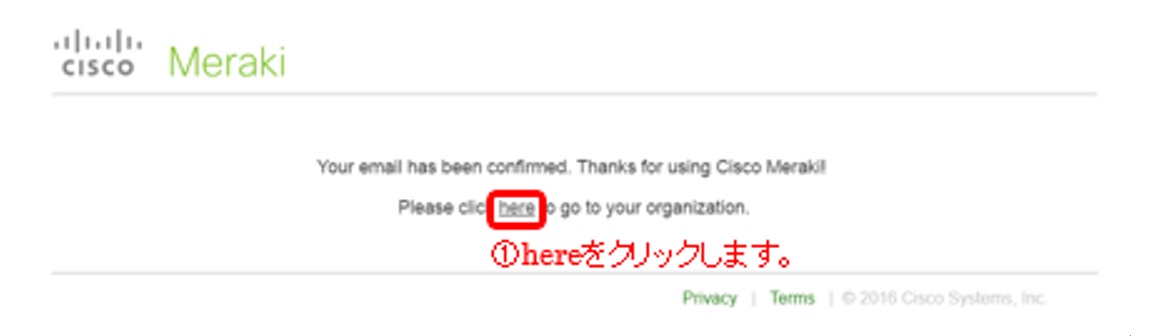
図4.ダッシュボードへのリダイレクト画面
⑤ ダッシュボードでは初期セットアップのウィザードが始まります。
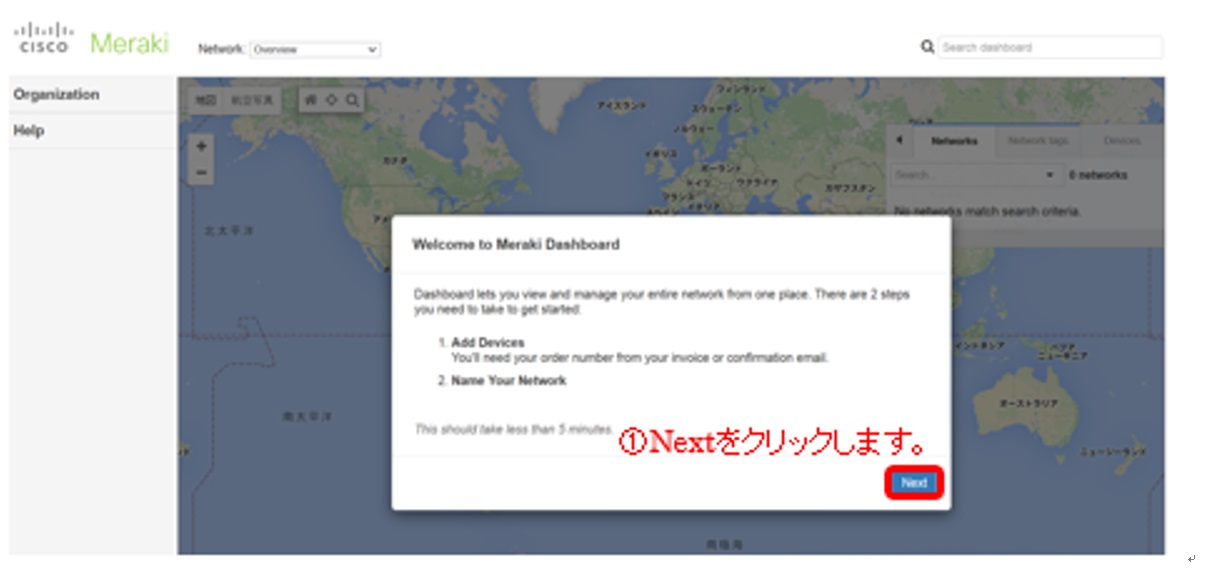
図5.ダッシュボード初期セットアップウィザード画面1
⑥ 購入先から入手したオーダー番号(ハードウェアとライセンスが含まれる番号)を入力します。
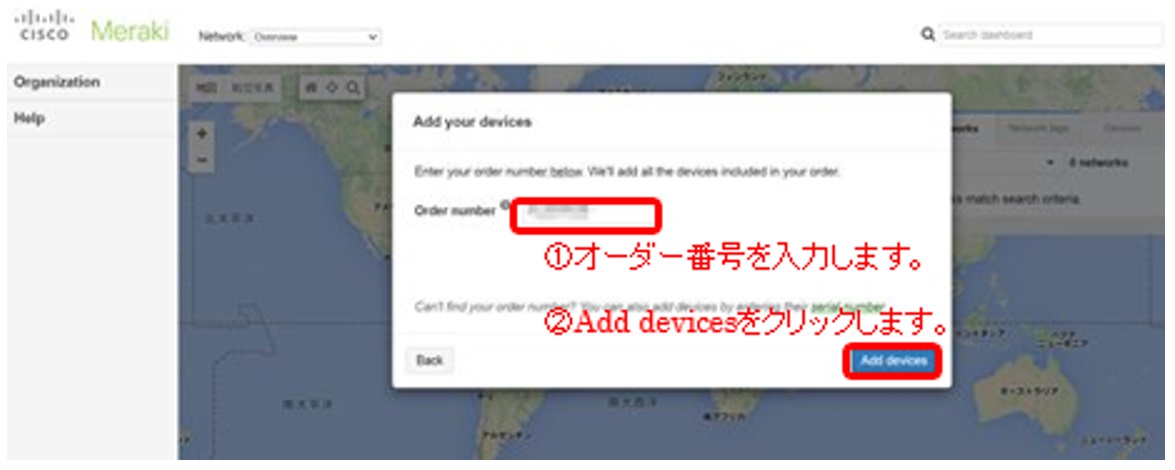
図6.ダッシュボード初期セットアップウィザード画面2
⑦ オーダー番号に紐づいたハードウェアが登録されます。
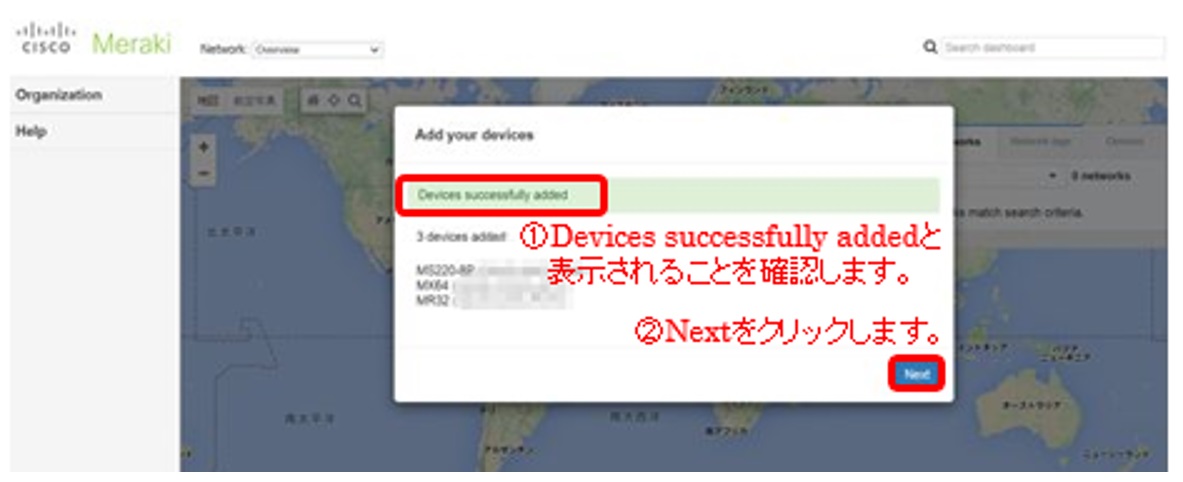
図7.ダッシュボード初期セットアップウィザード画面3
⑧ 登録したハードウェアが所属するネットワーク名を登録します。
※後から変更することも可能です。
※後から変更することも可能です。
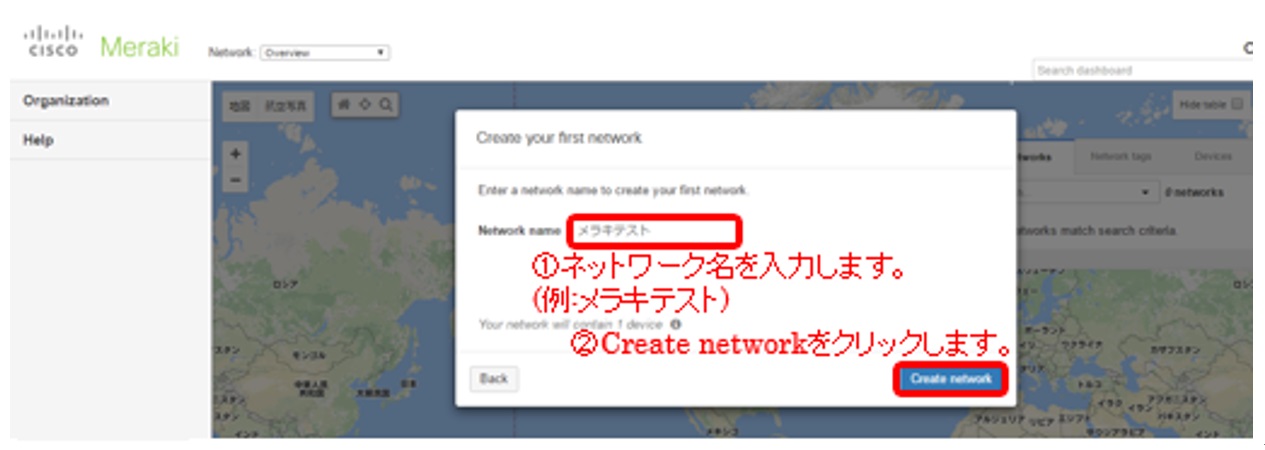
図8.ダッシュボード初期セットアップウィザード画面4
以上で、ダッシュボードの作成は完了です。
せっかくですのでダッシュボードの日本語化の方法も紹介いたします。
わずか2ステップです。
① 画面右上の「my profile」をクリックします。
せっかくですのでダッシュボードの日本語化の方法も紹介いたします。
わずか2ステップです。
① 画面右上の「my profile」をクリックします。
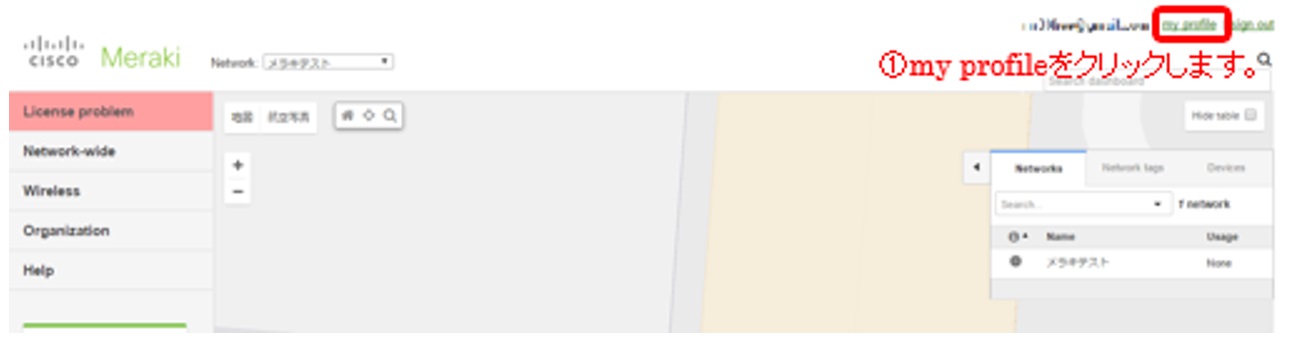
図9.プロファイル変更画面1
② 画面最下部のPreferred languageから日本語を選択します。
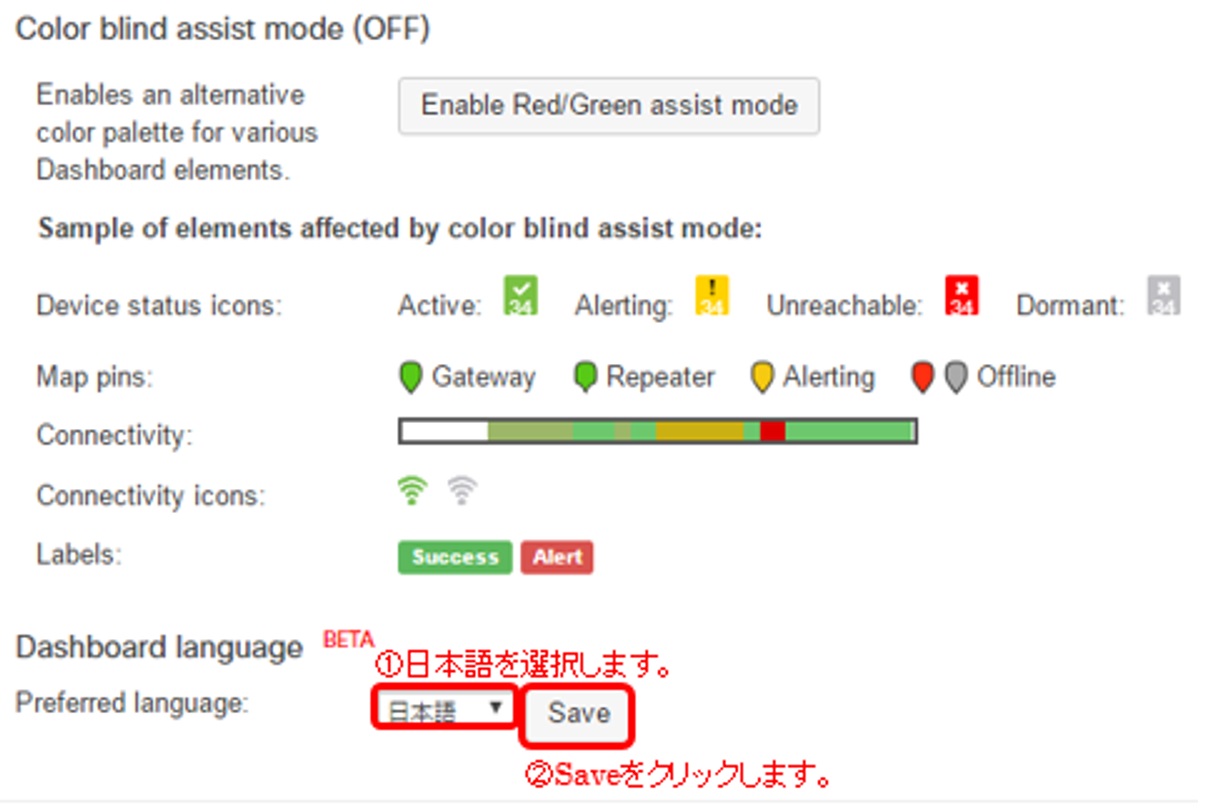
図10.プロファイル変更画面2
これだけです。
あっけないほどに簡単にダッシュボードの作成と日本語化を行うことが可能です。
製品毎の設定については、また今度ご紹介できればと思いますが、Merakiのクラウドソリューションは一番最初のクラウド内にネットワーク(ダッシュボード)を作成するところから簡単であるとご認識頂けると幸いです!
以上です。
あっけないほどに簡単にダッシュボードの作成と日本語化を行うことが可能です。
製品毎の設定については、また今度ご紹介できればと思いますが、Merakiのクラウドソリューションは一番最初のクラウド内にネットワーク(ダッシュボード)を作成するところから簡単であるとご認識頂けると幸いです!
以上です。
掲載日:2017/07/18 更新日:2019/09/03 16:03 管理ID:166990

