
Cisco 担当者コラム
Cisco・Collaboration
Collaboration 第127回 「Webexで標準利用できる投票機能 Slido のご紹介 その5 ~ Slidoイベントの終了後レポート出力手順 ~」
こんにちは。ディーアイエスサービス&ソリューション株式会社でシスココラボレーション製品の担当エンジニアをしております斎藤です。
前回、作成したSlidoのイベントをWebex Meetings会議中に開催・参加する手順についてご紹介しました。今回は最後に、投票結果の確認方法についてご紹介したいと思います。最後まで是非ご覧ください。
■「Slido」の投票結果確認方法
Webex会議中に実施した投票結果は、Slidoポータルページからいつでも確認することができます。手順としては、Webブラウザから「slido.com」にサインインいただき、当該イベントを選択し、「Analytics」タブをクリックします。
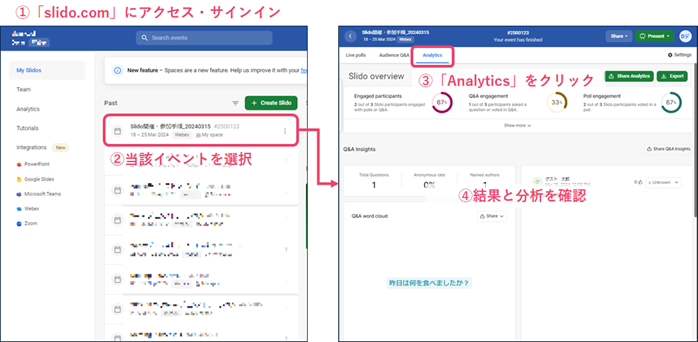
こちらの1ページ内で、投票結果のサマリーと投票分析を一括して確認することが可能です。
また、投票結果は右上の「Export」から、PDFやExcelファイルで出力することも可能です。Excelファイル上では、どの参加者がどんな回答をしたのか、をより詳細に確認することができます。
それぞれのレポートで確認できる内容は以下の通りです。集計したいデータに合わせて適当なデータをエクスポートいただければと思います。
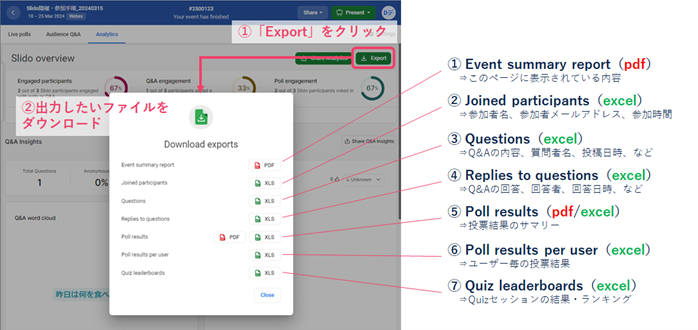
また、対外的に結果を公開することも可能です。「Share Analytics」>「Create public share link」をクリックすることで、公開用のURLが発行され、公開する内容に合わせた結果が最大60日間公開することができます。わざわざ後からExcelファイルを共有することなく、URLだけで展開ができるのは便利ですね。
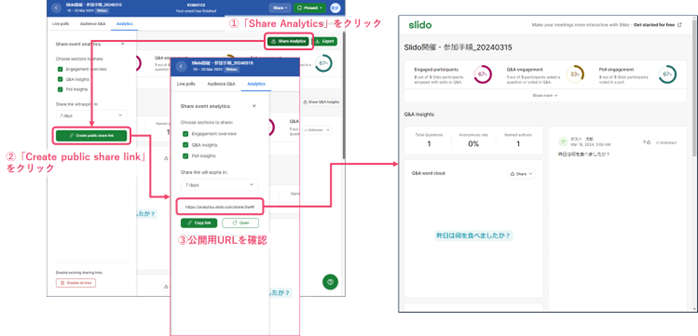
投票結果の確認手順は以上です。
最後に一点注意事項があります。Slidoイベントではデフォルトで「匿名投票(Anonymous)」が許可されています。参加者が「匿名投票」を選択して回答した場合、結果画面でも、誰がその回答をしたのか分からなくなります。
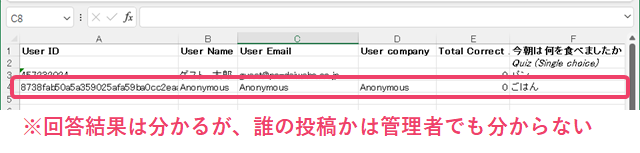
特にアンケートなどの場合は、回答者の後追いや参加者傾向の分析をされたい場合がほとんどだと思いますので、イベンド開催前に、予め匿名投票を無効にしておくか、明示的にメールアドレス等を入力させる質問も用意しておくことをオススメします。
それぞれの手順は以下の通りです。
1.匿名投票を無効にする
「Settings」>「Privacy」>「Participant privacy:Always require name」>「Save」
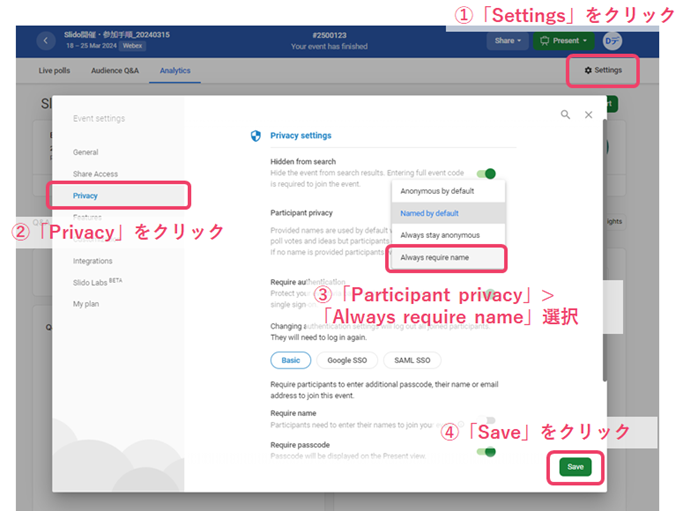
なお、匿名を無効にしたとしても、ユーザー間は誰が投票をしたのか確認できず、個別の投票結果やアンケート結果は主催者しか確認ができません。その意味の匿名性は維持されます(※Q&Aやオープンチャットは名前が公開されます)ので設定時に考慮いただければと思います。
2.明示的にメールアドレス等を入力させる質問を用意しておく
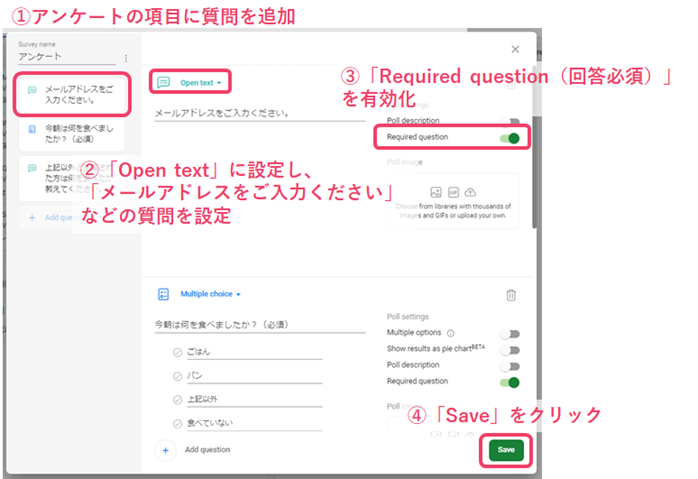
なお、個人名収集するようにした場合、個人情報の取り扱いについて注意事項を記載する等、同意の取り方には十分ご注意いただけばと思います。
以上です。今回でSlidoのご紹介は一旦終了となります。今後SlidoがWebexのメイン投票機能になりますので、何かアップデートがあった際は、随時ご紹介していきたいと思います。まずは一連の手順をご確認いただき、普段の業務でSlidoを活用いただければと思います。
なお、今回ご紹介した手順はシスコ&Slidoからいくつか記事が出ておりますのでこちらも併せてご参照いただければと思います。
・【Slidoヘルプセンター(英語)】Slidoイベント作成手順
今回は以上です。最後までご覧いただきありがとうございました。
<<<Cisco Collaboration エンジニア情報局 前回の記事>
<Cisco Collaboration エンジニア情報局 次回の記事>>>

