マルチクラウド 担当者コラム
マルチクラウド・Azure
Azure 第7回『やってみようシリーズ:Azure 仮想マシンを作ってみた』
Microsoft Azureのクラウド サービスは大別して、仮想化されたインフラストラクチャーを提供するIaaS(Infrastructure as a Service)のサービスと、アプリケーション実行環境を提供するPaaS(Platform as a Service)のサービスがあります。
今回はIaaSのサービスの中でも中心となる仮想マシン(VM)の作成方法を紹介します。
この記事ではMicrosoft Azure サブスクリプションの購入は完了していることを前提としています。Microsoft Azure サブスクリプションの購入につきましては当社担当営業にご相談ください。
また以下のページから無料アカウントを作成することもできます。
Azure ポータルにアクセスする
Azureでは仮想マシンを作成する方法が複数用意されています。
この記事では最も手軽な方法として、Azure ポータルの画面上で操作して仮想マシンを作成する手順を紹介します。
-
仮想マシンを作成するために、まずAzure ポータル Webサイトにアクセスします。
-
サインインを求められたら、使用するAzure サブスクリプションに登録されているアカウントでサインインします。
-
次のようなAzureポータルの画面が表示されます。
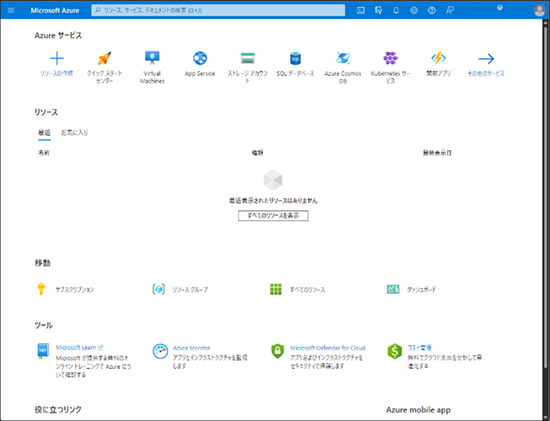
Windowsに接続済みまたはMicrosoft Edgeに登録済みの組織アカウントやMicrosoftアカウントで自動的にサインインしてしまう場合は、EdgeをInPrivateモードで起動してAzureポータルにアクセスしてください。
仮想マシンの作成画面に進む
Azureポータルが表示されたら、仮想マシンの作成画面に進みます。
-
ポータルの上部にある[リソースの作成]をクリックします。
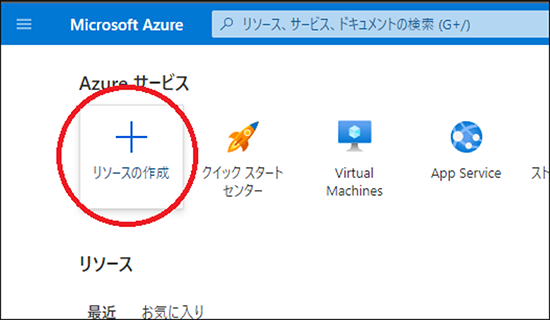
-
[人気のAzureサービス]の中に[仮想マシン]が見つかりますので、その下の[作成]をクリックします。
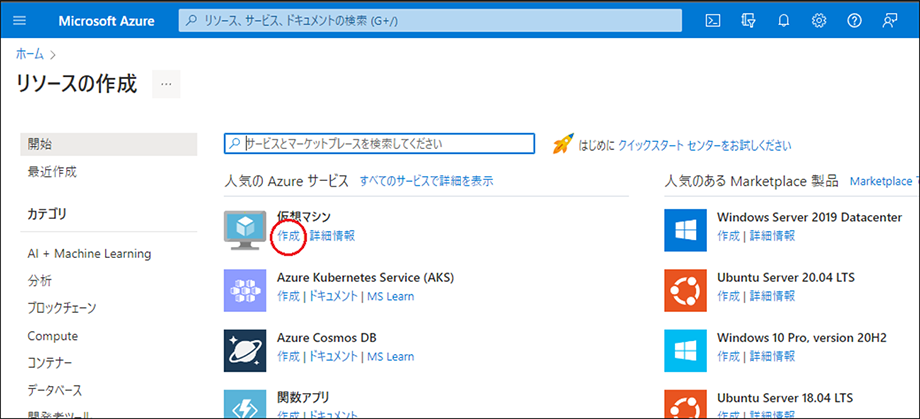
a.[人気のAzureサービス]の中に[仮想マシン]が見つからない場合は、検索ボックスに「仮想マシン」と入力し、検索結果として表示される[仮想マシン]をクリックします。
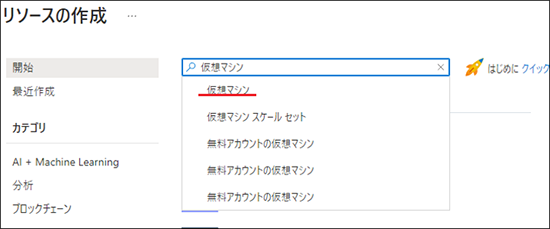
b.[仮想マシン]の画面が表示されたら、[作成]をクリックします。
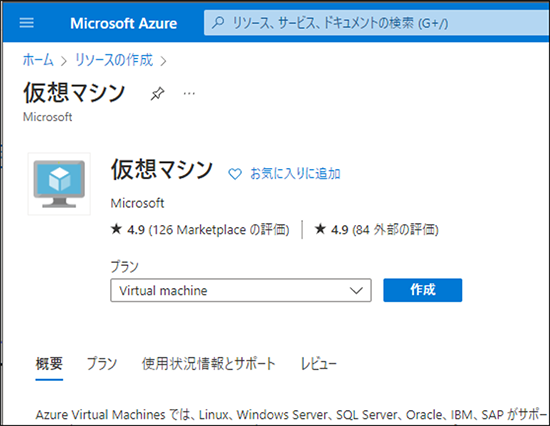
-
仮想マシンの作成画面が表示されます。
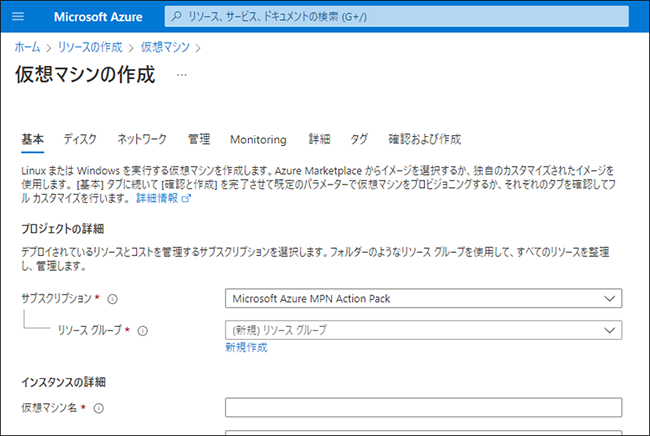
基本設定
仮想マシンの基本設定を行います。
サブスクリプションの選択
サインインしたアカウントで複数のサブスクリプションが利用できる場合は、[サブスクリプション]欄のドロップダウン リストから仮想マシンを作成するサブスクリプションを選択します。
ここで選択したサブスクリプションに仮想マシンの費用が課金されます。複数のサブスクリプションが利用できる場合は、選択を間違えないように注意してください。
リソース グループ
Azureでは複数のリソースを「リソース グループ」としてまとめて管理することができます。リソースに対するアクセス権はリソース グループを対象に構成できます。またリソース グループ全体をまとめて削除することもできます。構築するシステムで関連するリソースを同一のリソース グループにまとめておくと便利です。
既存のリソース グループがある場合はドロップダウン リストから選択できます。リソース グループがまだない場合や、新規のリソース グループを利用したい場合は[新規作成]をクリックし、グループ名を入力して[OK]をクリックします。
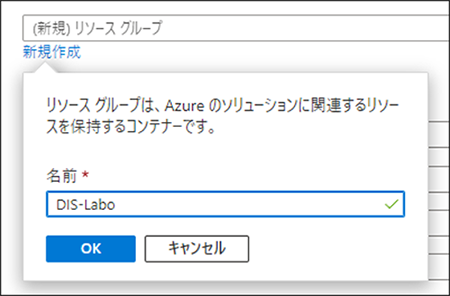
仮想マシン名
仮想マシンに付ける名前(Azureでの管理用の名前)を入力してください。
この名前は仮想マシンのホスト名の初期値としても利用されます。
-
入力した内容に問題が無ければ、入力欄の右端に緑色のチェックマークが表示されます。
問題がある場合はエラーメッセージが表示されますので、その内容をよく確認して修正してください。

地域
仮想マシンをどの地域のデータセンターに配置するかを選択します。Azureではこの地域のことを「リージョン」と呼んでおり、全世界で60以上のリージョンが展開されています。日本には「東日本(東京・埼玉)」と「西日本(大阪)」の2つがあります。
ドロップダウンリストから利用する地域を選択してください。

-
無料アカウントなど一部の契約では、特定のリージョンが選択できない場合があります。
希望するリージョンが表示されない場合は、近隣の別のリージョンを選択してください。
可用性オプション
仮想マシン上で実行されるワークロードの可用性を確保するため、Azureデータセンター内で複数の仮想マシンを論理的・物理的に分散して配置できます。ドロップダウンリストから以下が選択できます。
-
可用性ゾーン:リージョン内の物理的に分離されたデータセンターに分散配置します(サポートされていないリージョンがあります)
-
仮想マシン スケールセット:負荷分散が行われるVMのグループを作成して分散配置し、管理します
-
可用性セット:データセンター内で論理的に分散配置します
-
インフラストラクチャ冗長は必要ありません:分散配置は行われません
ここでは[インフラストラクチャ冗長は必要ありません]を選択します。

セキュリティの種類
仮想マシンに対するハードウエア セキュリティの構成を指定します。
セキュア ブートやTPMを利用する場合は[トラステッド起動の仮想マシン]を選択してください。
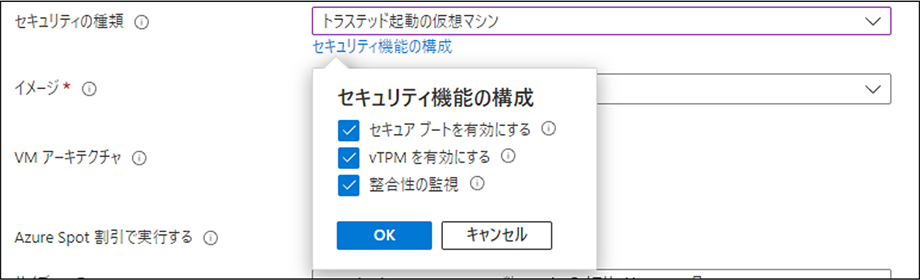
-
仮想マシンにインストールするオペレーティングシステムや利用する機能によってはこれらのセキュリティ機能が必要となります。
利用するオペレーティングシステムや機能のドキュメントを確認してください。
イメージ
仮想マシンにインストールするオペレーティングシステムのイメージを選択します。
ドロップダウンリストに利用したいイメージが無い場合は、[すべてのイメージを表示]をクリックしてください。
ここではWindows Server 2022 Datacenter:Azure Editionを選択します。

Azureの仮想マシンは「第1世代」と「第2世代」の2種類が提供されています。第1世代は物理マシンでのBIOS(MBR)起動、第2世代は物理マシンのUEFI(GPT)起動に相当します。選択したオペレーティングシステム イメージが両方の世代に対応している場合は、[VMの世代の構成]をクリックして仮想マシンの世代を指定できます。
VMアーキテクチャ
[イメージ]で選択したオペレーティングシステムがARM64 アーキテクチャとx64 アーキテクチャの両方に対応している場合は、ここで仮想マシンのアーキテクチャを指定します。Windowsを選択した場合はAzureではARM64に対応していないので、x64が選択され変更できません。

Azure Spot割引で実行する
仮想マシンを配置した場所でのAzureサービス全体の容量に余裕がなくなると自動的に無効化される仮想マシンを割安な料金で作成・実行できます。この場合仮想マシンに対するSLAはなく高可用性は保証されません。Azureで容量の確保が必要になると、30秒前通知の後、Azureインフラストラクチャによって仮想マシンは無効化されます。
バッチ処理ジョブ、開発/テスト環境、大規模なコンピューティング ワークロードなど、中断に対応できるワークロードに向いています。仮想マシンの無効化に対するワークロードの対応は、利用者側で行う必要があります。
通常はチェックを入れず、Spot割引は利用しません。

サイズ
作成する仮想マシンのサイズ(CPUコア数、メモリ容量、接続可能データ ディスク数、最大IOPSなど)を選択します。
ドロップダウンリストに利用したいサイズが無い場合は、[すべてのサイズを表示]をクリックしてください。

| Type | サイズ | 説明 |
| 汎用 | B、Dsv3、Dv3、Dasv4、Dav4、DSv2、Dv2、Av2、DC、DCv2、Dpdsv5、Dpldsv5、Dpsv5、Dplsv5、Dv4、Dsv4、Ddv4、Ddsv4、Dv5、Dsv5、Ddv5、Ddsv5、Dasv5、Dadsv5 | バランスのとれたCPU対メモリ比。 テストと開発、小~中規模のデータベース、および低~中程度のトラフィックのWebサーバーに最適です。 |
| コンピューティング最適化 | F、Fs、Fsv2、FX | 高いCPU対メモリ比。 トラフィックが中程度のWebサーバー、ネットワーク アプライアンス、バッチ処理、アプリケーション サーバーに適しています。 |
| メモリの最適化 | Esv3、Ev3、Easv4、Eav4、Epdsv5、Epsv5、Ev4、Esv4、Edv4、Edsv4、Ev5、Esv5、Edv5、Edsv5、Easv5、Eadsv5、Mv2、M、DSv2、Dv2 | 高いメモリ対CPU比。リレーショナル データベース サーバー、中~大規模のキャッシュ、およびメモリ内分析に適しています。 |
| ストレージの最適化 | Lsv2, Lsv3, Lasv3 | ビッグ データ、SQL、NoSQLデータベース、データ ウェアハウス、および大規模なトランザクション データベースに最適な、高いディスク スループットとIO。 |
| GPU | NC、NCv2、NCv3、NCasT4_v3、ND、NDv2、NV、NVv3、NVv4、NDasrA100_v4、NDm_A100_v4 | 負荷の高いグラフィックスのレンダリングやビデオ編集、ディープ ラーニングを使用したモデル トレーニングと推論(ND)に特化した仮想マシン。1つまたは複数のGPUで利用できます。 |
| ハイ パフォーマンス コンピューティング |
HB、HBv2、HBv3、HC、H | 高スループットのネットワーク インターフェイス(RDMA)のオプションを備えた、最も高速かつ強力なCPU仮想マシン。 |
引用元
管理者アカウント
作成する仮想マシン上のWindowsの管理者アカウントを構成します。
ユーザー名とパスワードを入力してください。
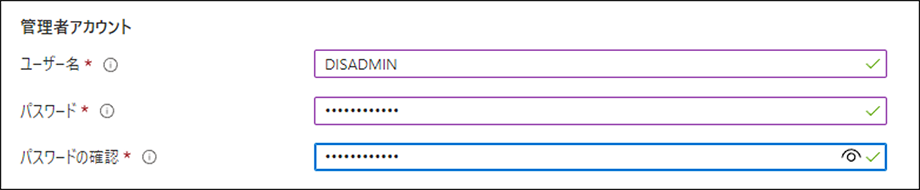
-
仮想マシン上のWindowsのビルトインAdministratorアカウントの名前が、ここで指定したユーザー名に変更されます。
-
オペレーティングシステムにLinuxなどを選択した場合は、以下のように管理者アカウント名とSSHキーの構成が求められます。
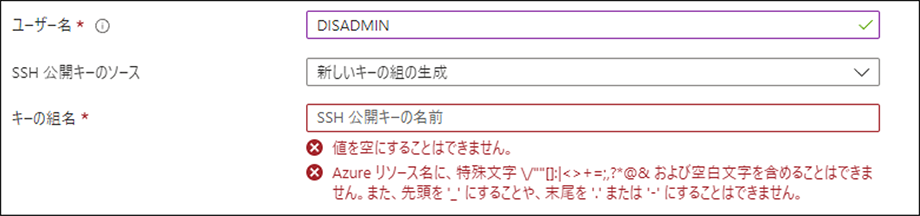
受信ポートの規則
Azureの仮想ネットワーク アダプターでは既定でファイアウォール(後述のネットワーク セキュリティ グループ)が有効で、受信トラフィックはすべてブロックされます。
作成する仮想マシンにインターネット経由でリモート アクセスする場合、その手段に応じた受信ポートを開放するルールを作成する必要があります。ここではその開放する受信ポートを指定します。
オペレーティングシステムとしてWindowsを選択した場合は以下のようにリモートデスクトップ接続のポートが既定で指定されます。
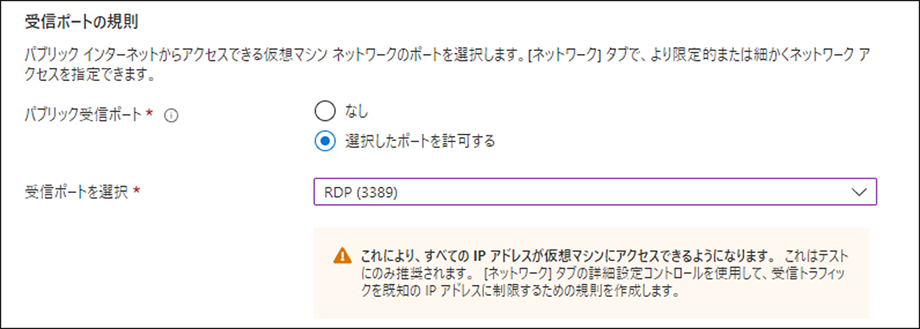
-
オペレーティングシステムにLinuxなどを選択した場合は、SSHのポートが既定で指定されます。
-
ファイアウォールの規則は後から変更・編集できます。
ライセンス
オペレーティングシステムとしてWindows Serverを選択し、Windows Serverのライセンスをソフトウェア アシュアランス付きで購入しているユーザーは、Azureハイブリッド特典を利用してAzure上のWindows Serverを割引価格で実行できます。Azureハイブリッド特典の要件を満たす場合は[既存のWindows Server ライセンスを使用しますか?]のチェックをオンにしてください。
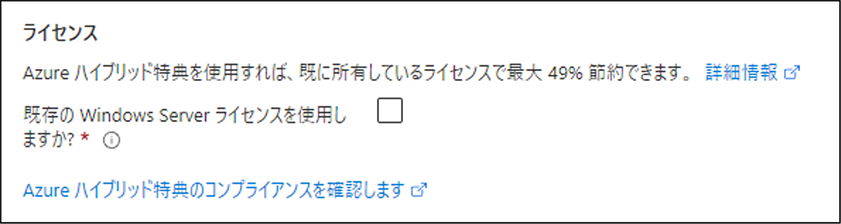
ここまで入力できたら[次:ディスク]をクリックします。
ディスク設定
仮想マシンで利用するディスク(ストレージ)を構成します。
OSディスクの種類
オペレーティングシステムがインストールされるディスクの種類を選択します。通常のワークロードにはPremium SSDを選択します。
使用頻度が低くパフォーマンスを求めない用途の場合は、Standard SSDまたはStandard HDDの利用も検討できます。
[VMと共に削除]が有効の場合、仮想マシンを削除するとオペレーティングシステム ディスクも一緒に削除されます。

暗号化の種類
Azureのディスクは暗号化されます。暗号化の種類を選択します。通常は既定のままで問題ありません。

Ultra Diskの構成
Ultra Diskはデータディスクとして利用可能な最高のパフォーマンスが提供されるストレージです。
利用する場合はチェックを入れます。ここでは有効にせず進めます。

データディスク
仮想マシンにデータディスクを追加する場合は、ここで[新しいディスクを作成し接続する]または[既存のディスクの接続]をクリックします。
データディスクは後から追加することもできます。ここではデータディスクは追加せずに進めます。
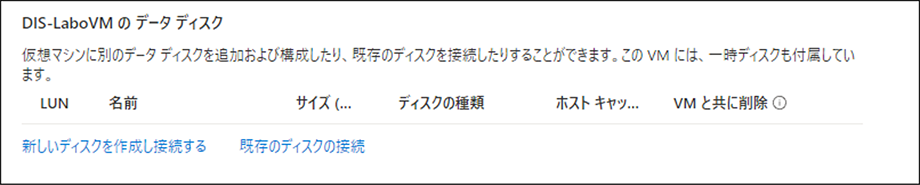
ここまで設定できたら[次:ネットワーク]をクリックします
ネットワークの構成
ネットワークインターフェイス
[ネットワーク インターフェイス]では仮想マシンが利用するネットワークの構成を行います。
ここでは既定のまま変更せず進めます。[次:管理]をクリックします。
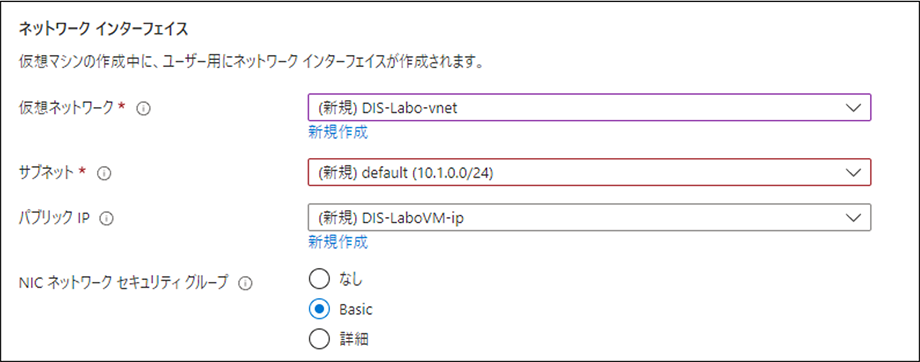
仮想ネットワークとサブネット
仮想ネットワークは仮想マシンが接続する仮想的なLANです。それぞれの仮想ネットワークは独自のプライベート アドレス(IPv4 アドレス)空間とゲートウエイを持ちます。仮想マシンはサブネットに分割し、仮想マシンはいずれかのサブネットに接続させる必要があります。
既定では仮想ネットワークとサブネットの新規作成が選択されています。新規作成する仮想ネットワークの構成を詳細に設定したい場合は[新規作成]をクリックしてください。仮想ネットワークの名前やアドレス空間、サブネット構成が行えます。
パブリック IP
パブリック IPは仮想マシンがインターネットからのトラフィックを受信するためのIPアドレスのリソースです。仮想マシンへのインターネット経由のリモートデスクトップ接続やSSHにもこのパブリック IPが使われます。
既定では新規作成が選択されています。新規作成するパブリック IPの構成を詳細に設定したい場合は [新規作成]をクリックしてください。
NIC ネットワーク セキュリティ グループ
ネットワーク セキュリティ グループは受信の規則と送信の規則を構成できるIPファイアウォールです。
既定で[Basic]が選択されており、その下に[基本]タブで設定したパブリック受信ポートの構成が表示されます。
ここで規則を追加する場合は[詳細]を選択し、表示される[ネットワーク セキュリティ グループの構成]で[新規作成]を選択してください。
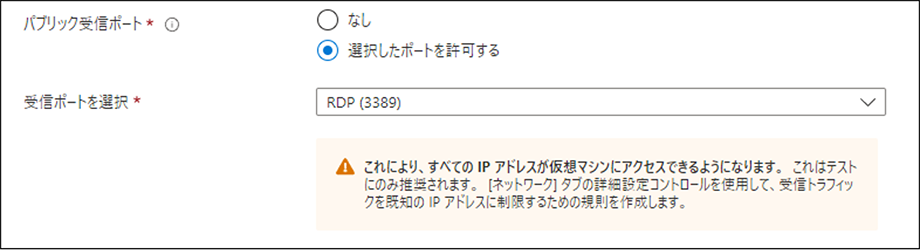
-
ネットワーク セキュリティ グループ(ファイアウォール)の規則は後から変更・編集できます。
-
ここではNICのネットワーク セキュリティ グループを構成しますが、サブネットに対してネットワーク セキュリティ グループを有効にすることもできます。
負荷分散
Azure Load BalancerやApplication Gatewayなどの負荷分散ソリューションを利用する場合はここで設定します。
[この仮想マシンを既存の負荷分散ソリューションの後ろに配置しますか?]のチェックを入れると、利用する負荷分散ソリューションの選択が行えます。
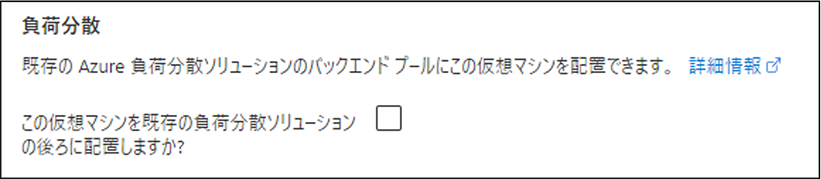
管理の構成
仮想マシンの管理機能について構成します。
ここでは既定のまま変更せず進めます。[次:Monitoring]をクリックします。
Microsoft Entra ID(旧Azure AD)でログインする
[Microsoft Entra ID(旧Azure AD) でログインする]を有効にすると、仮想マシンでMicrosoft Entra ID(旧Azure AD) アカウントでのサインインが行えるようになります。
Microsoft Entra ID(旧Azure AD)アカウントでのサインインでは条件付きアクセスや多要素認証が利用できるので、仮想マシンへのアクセスのセキュリティを強化できます。
-
この構成は仮想マシンの作成後にも変更できます。
自動シャットダウン
[自動シャットダウンを有効にする]にチェックを入れると、以下のように仮想マシンを決められた時刻にシャットダウンする設定が行えます。
開発環境やテストマシンなどで常時稼働させる必要が無い場合、シャットダウンのし忘れで課金されることが防げます。
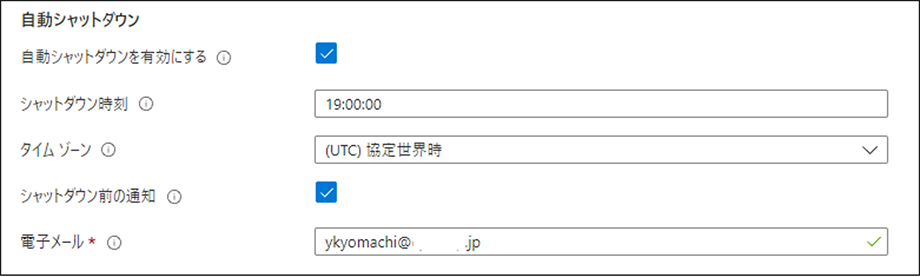
-
この構成は仮想マシンの作成後にも変更できます。
パッチ オーケストレーション オプション
[パッチ オーケストレーション オプション]では仮想マシンにインストールするオペレーティングシステムのパッチ適用の自動処理を選択します。
Windowsの場合、Windows Update による自動更新を行うか、手動で更新するか選択できます。

Monitoringの構成
仮想マシンに対する監視の構成を行います。
ここでは既定のまま変更せず進めます。[次:詳細]をクリックします。
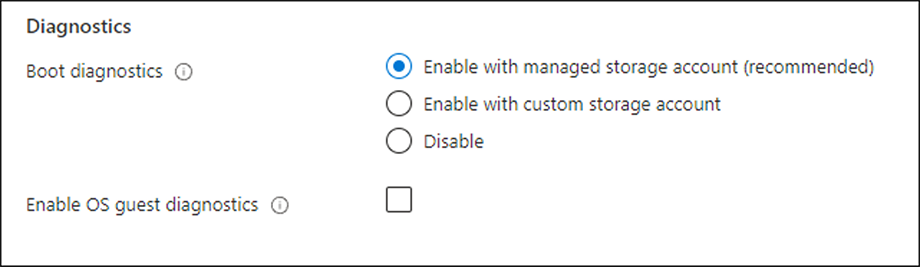
Diagnostics
[diagnostics](診断)では仮想マシンの診断機能を構成します。
Boot diagnostics
[Boot diagnostics]ではオペレーティングシステムの起動時の監視を構成します。
有効(Enable)にすると、Windowsの場合は起動時のスクリーンショットが、Linuxなどの場合は起動時のログがAzureストレージに自動的に保存されます。仮想マシンの起動障害が発生した場合の診断に利用できます。
-
起動時の診断情報はこれ以外にユーザーが取得できないので、有効にすることをお勧めします。
Enable OS guest diagnostics
[Enable OS guest diagnostics]ではオペレーティングシステム起動後の監視を有効にするか構成します。
有効にすると仮想マシンのメトリックが1分ごとに取得され、それを元にアラートを発生させることもできます。
-
起動後の監視は他のソリューションも多数利用可能なため、必要に応じて有効にしてください。
詳細設定
仮想マシンの拡張機能や初期構成などを設定します。
ここでは既定のまま変更せず進めます。[次:タグ]をクリックします。
拡張機能
拡張機能は仮想マシンに追加でインストールできる機能です。
サードパーティー製のセキュリティ対策、運用監視エージェント、バックアップ エージェントなどが用意されています。
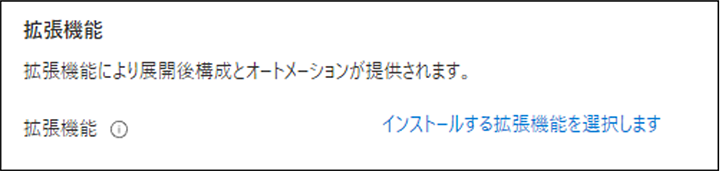
ホスト
Azure Dedicated Hostを利用すると、Azure データセンター内でAzure仮想マシンをホストする専用の物理サーバーが利用できます。
専用のサーバーは特定の組織とワークロード専用のもので、容量が他の組織と共有されることはありません。ホストレベルで分離されているため、コンプライアンス要件への対応が容易になります。
あらかじめ専用サーバーの利用を指定したホスト グループを作成しておくと、ここでグループが選択できます。

近接配置グループ
複数の仮想マシンを物理的により近い場所に配置するようグループ化することができます。
これにより仮想マシン間のネットワーク的時間を短縮することができます。
あらかじめ近接配置グループを作成しておくと、ここでグループが選択できます。

タグの構成
Azureのリソースには任意のタグを設定できます。タグは[名前]と[値]で構成される情報です。
組織独自の管理やリソースの整理に利用できます。
ここではタグの作成は行わず、[次:確認および作成]をクリックします。

-
タグはプレーンテキストとして保存されます。タグに機密性の高い値を追加しないでください。
-
タグは仮想マシンの作成後にも追加、編集できます。
確認および作成
[確認および作成]をクリックすると、ここまでの設定内容に問題が無いか検証が行われます。
検証に成功すると、以下のように[検証に成功しました]と表示され、その下に仮想マシンのコスト見積が表示されます。
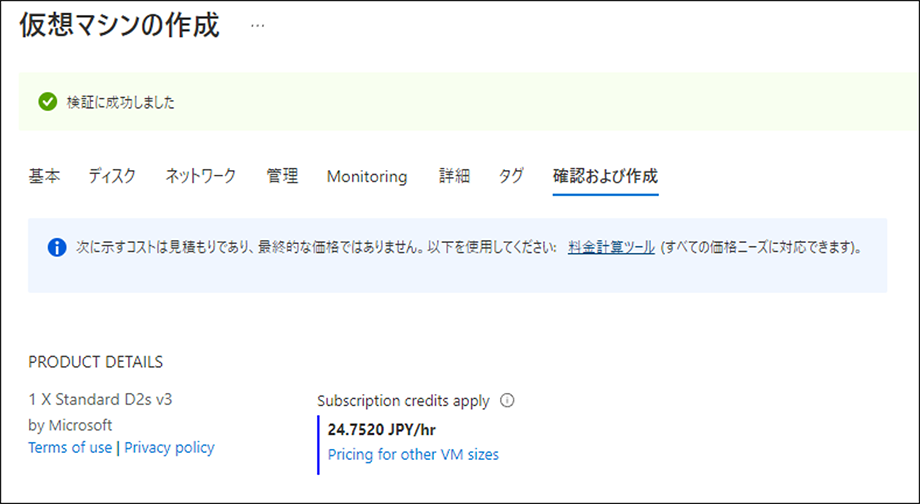
画面下部には設定した内容が表示されますので、間違いがないか確認してください。
間違っているところがある場合や、変更したい場合は[前へ]をクリックして戻り、設定しなおすことができます。
-
この時点では[新規作成]で構成したものを含め、すべてのリソースはまだ作成されていません。
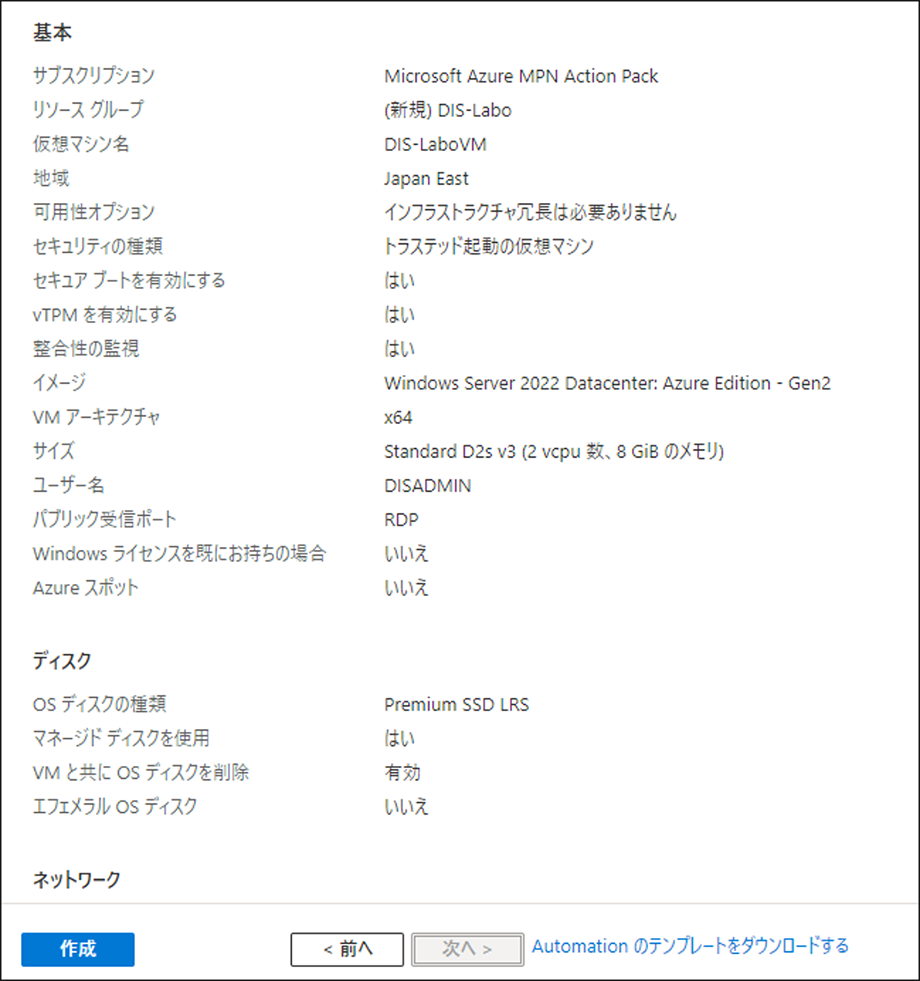
問題が無ければ[作成]をクリックします。
リソースの作成が開始され、進行状況が表示されます。
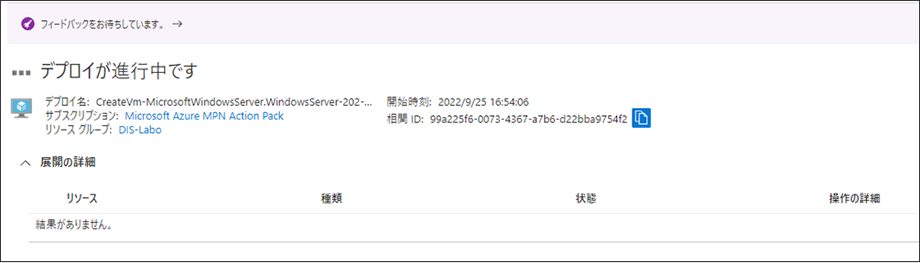
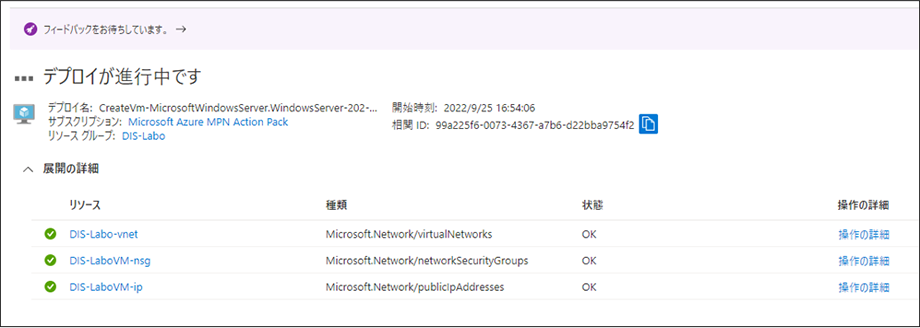
以下の表示になったら、仮想マシンの作成は完了です。
[リソースに移動]をクリックします
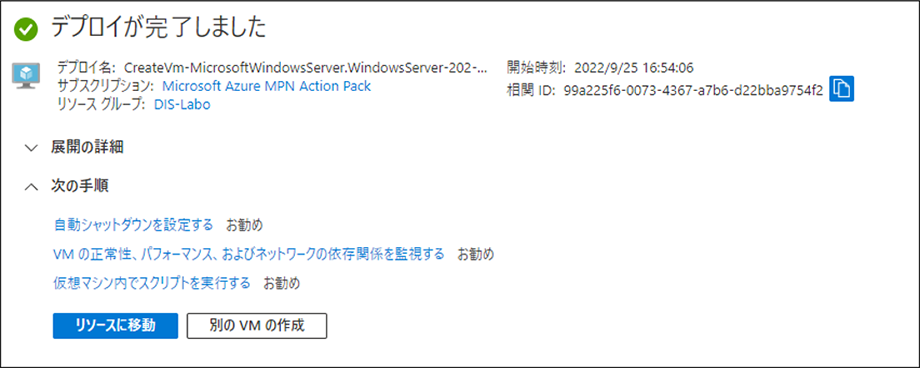
作成した仮想マシンの管理画面が表示されます。
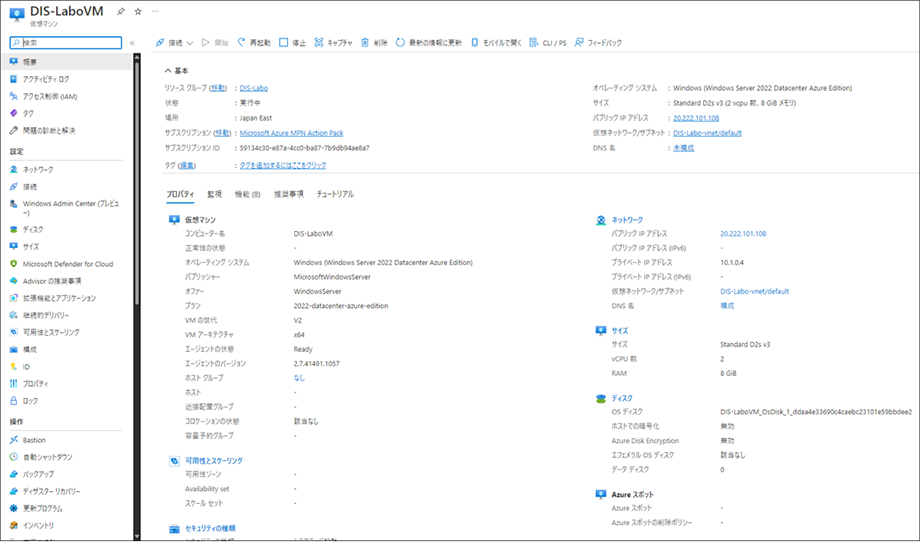
仮想マシンへの接続
作成した仮想マシンは自動的に起動して実行中になります。
仮想マシンにリモートデスクトップ接続します。
-
画面上の[接続]をクリックします。
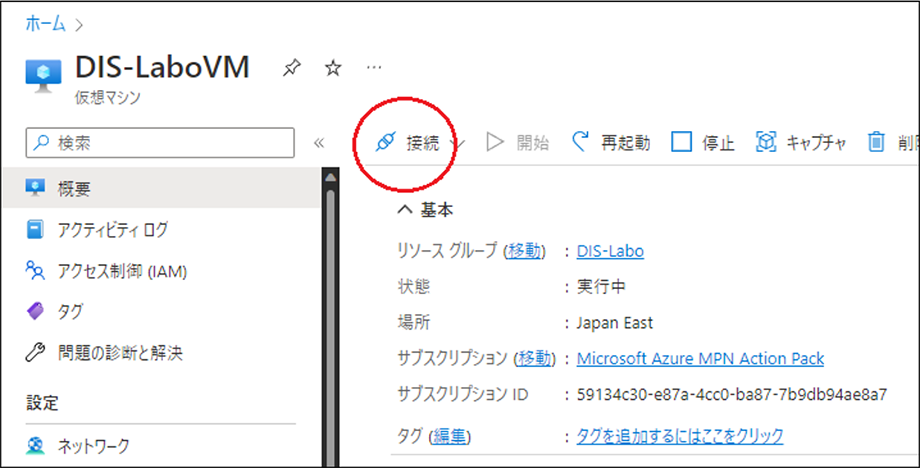
-
選択肢から[RDP]を選択します。
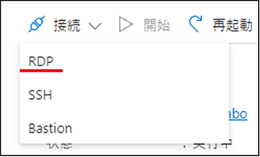
-
Linux仮想マシンでSSH接続する場合は[SSH]を選択してください。
-
-
以下の画面が表示されますので[RDPファイルのダウンロード]をクリックします。
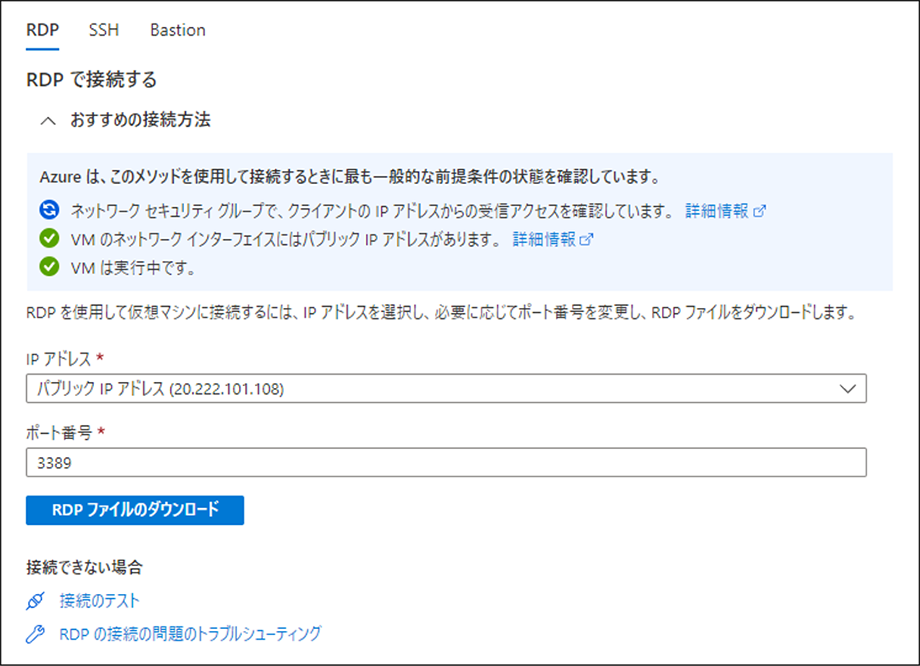
-
ブラウザーのダウンロード メッセージが表示されたら、[開く]を選択します。
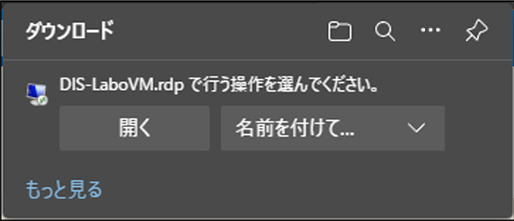
-
表示されるメッセージはブラウザーの種類、バージョンによって異なります。
以下の手順は、Windowsで既定のリモートデスクトップ接続クライアントとしてデスクトップ版の「リモートデスクトップ接続」(mstsc.exe)が指定されている場合の動作です。別のリモートデスクトップ接続クライアントを利用されている場合は画面が異なります。
-
-
以下の警告が表示されたら[接続]をクリックします。
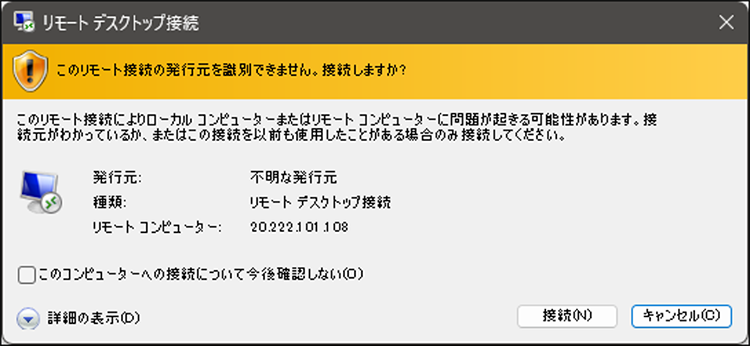
-
資格情報を求めるダイアログが表示されます。
-
資格情報として現在のWindowsのサインインユーザー名が表示されますので、[その他]をクリックし、[別のアカウントを使用する]をクリックします。
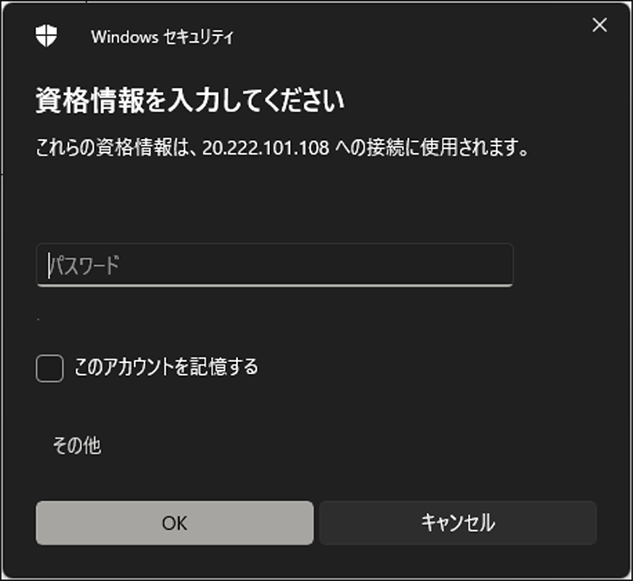
-
資格情報が入力できる画面が表示されます。
-
仮想マシンの作成時に指定した管理者アカウントのユーザー名とパスワードを入力し、[OK]をクリックします。
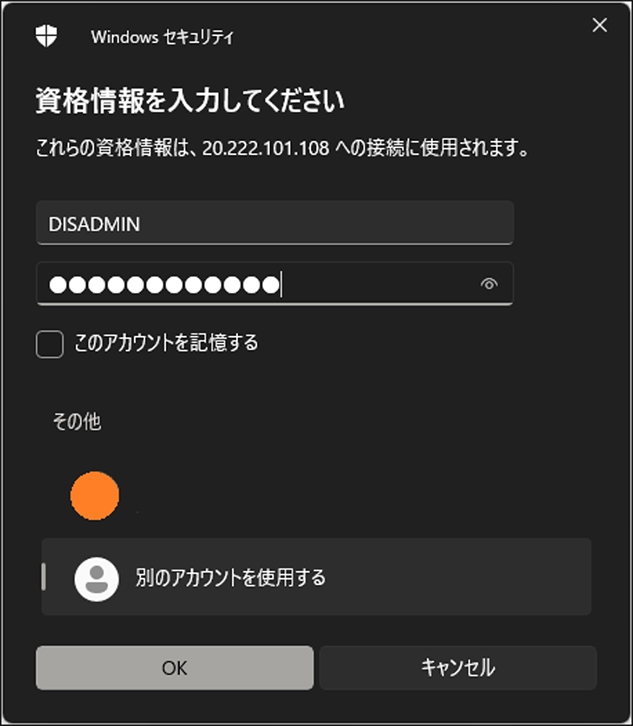
-
以下の警告が表示されたら[はい]をクリックします。
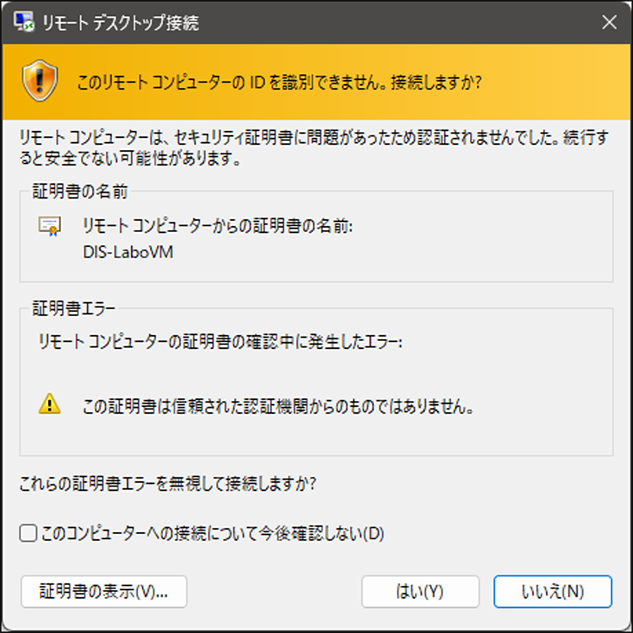
-
しばらくすると、Windowsのデスクトップが表示され、Windows Serverの仮想マシンを作成した場合はサーバー マネージャーが起動します。
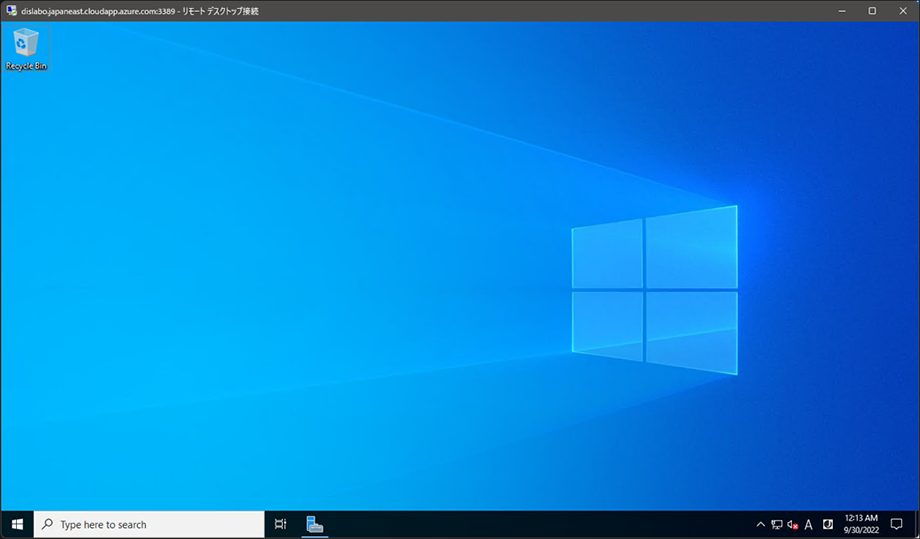
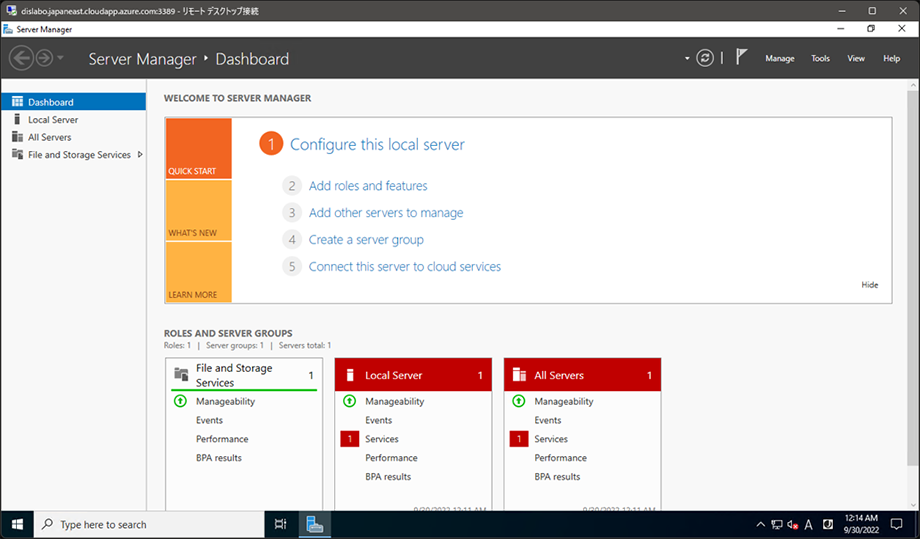
これで作成した仮想マシンにリモートデスクトップ接続できました。
注意事項
-
仮想マシンの作成で指定した管理者アカウントはビルトインAdministratorです。実際の作業を行う場合は別の適切な権限のユーザーを作成して利用してください。
-
仮想マシンにインストールされるオペレーティングシステムは英語版になります。必要に応じて日本語化してください。
-
Windows Serverの仮想マシンの利用料金にはWindows Serverのサーバー ライセンス料金とクライアント アクセス ライセンス(CAL)料金が含まれています。そのためAzure上の仮想マシン上のWindows Serverへのアクセスには別途CALは必要ありません。
仮想マシンの停止
仮想マシン上のオペレーティングシステムは、通常のオペレーティングシステム上の操作でサインアウト(ログオフ)・シャットダウンが行えます。またリモートデスクトップ接続を切断することもできます。
ただし仮想マシン上でシャットダウンの操作を行っても、仮想マシン自体は完全に停止した状態になりません。完全に停止していない状態の仮想マシンでは、引き続き実行時課金の対象になります。
-
仮想マシンを完全に停止しないと、仮想マシンに割り当てられたCPUやメモリなどのリソースが開放されず、利用中のままになるため課金の対象となります。
仮想マシンを完全に停止し、リソースを開放するには、以下の操作を行います。
-
停止したい仮想マシンの管理画面を表示します。
管理画面を閉じている、別のページに移動しているなどの場合は、Azureポータルのホームページの[最近]の欄に仮想マシン名が表示されていないか確認してください。見つかったらその項目をクリックします。
[最近]に欄に表示されていない場合は、上部の[Virtual Machines]をクリックすると仮想マシンの一覧が表示されますので、その中から停止したい仮想マシンをクリックします。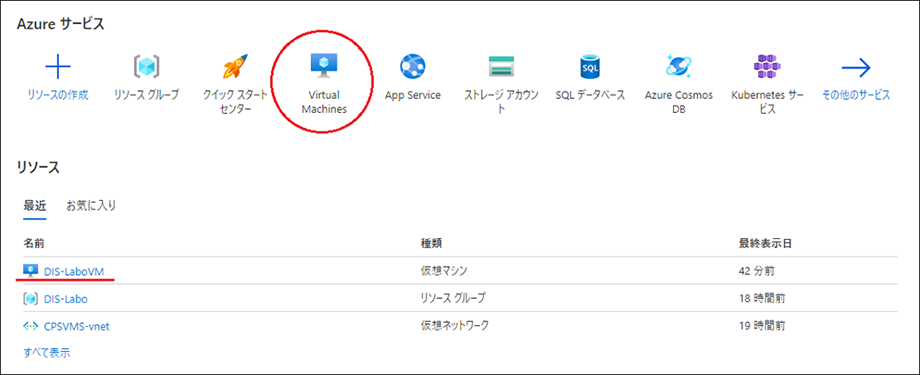
-
仮想マシンの管理画面で[停止]をクリックします。
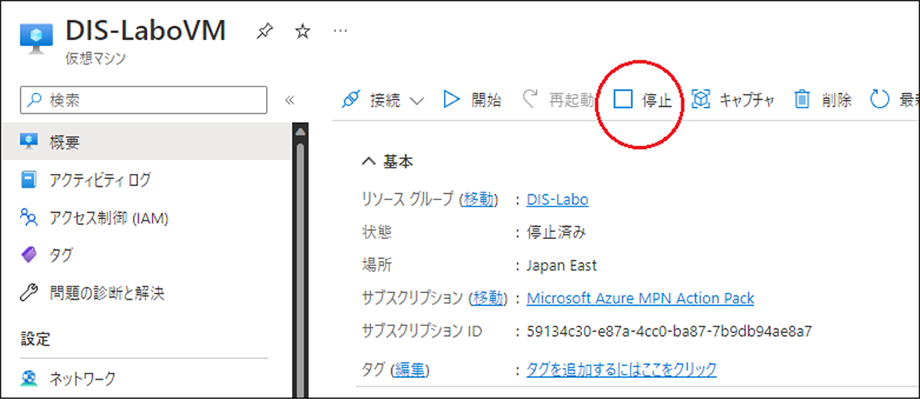
-
確認画面が表示されますので、[はい]をクリックします。
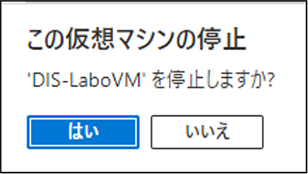
-
しばらくすると[状態]が[停止済み(割り当て解除)]に変わります。
これで仮想マシンが完全に停止し、リソースが開放されました。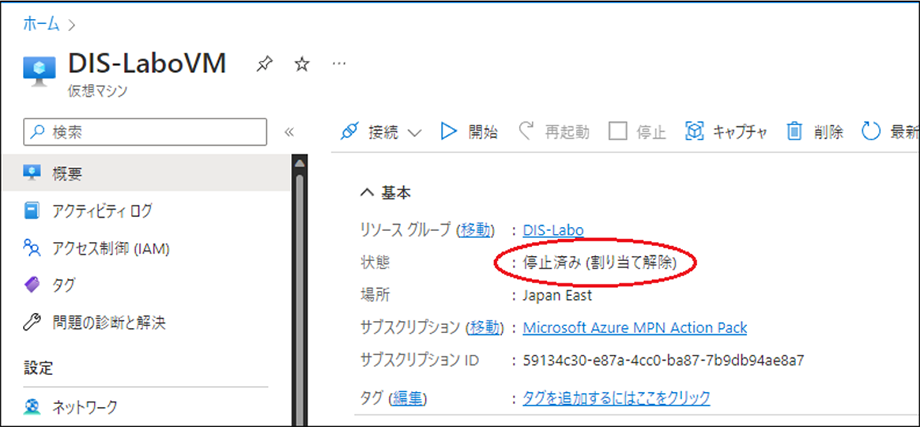
注意
仮想マシンを停止しても、仮想マシンに接続されているディスク(オペレーティングシステム ディスク、データ ディスク)や静的に割り当てられたパブリックIPアドレスは開放されません。これらのリソースについては仮想マシンの停止中も課金されます。
ヒント
DNS名を構成すると、仮想マシンにDNS名でアクセスできるようになります。
-
管理画面の[DNS名]が[未構成]になっているので、クリックします。
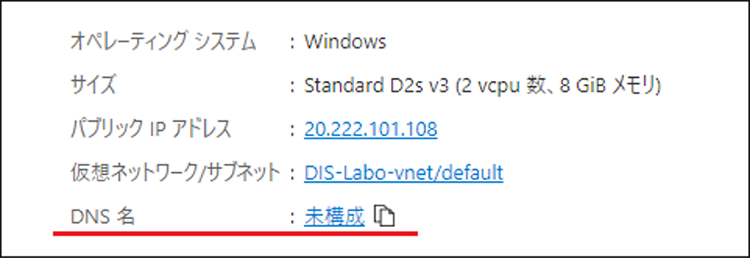
-
次の画面の中ほど、[DNS名ラベル]にDNS名として利用したい名前を入力します(英数小文字のみ)。
入力欄の右端に緑色のチェックマークが表示されたら、入力した名前は利用可能です。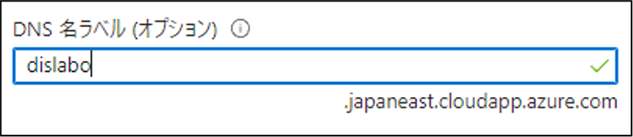
-
画面上部の[保存]をクリックします。
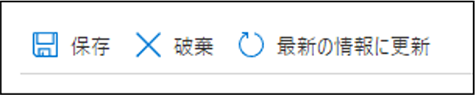
-
右上の[×]で画面を閉じて仮想マシンの管理画面に戻ると、以下のように DNS 名が構成されています。

まとめ
以上のように、Azureの仮想マシンはポータル サイトから簡単に作成できます。
検証環境や実験用の仮想マシンをいつでも必要に応じて作成し、利用することができます。
ただし実運用環境をAzure上に構築する場合は、オンプレミス環境と同様にネットワーク構成や仮想マシンのサイズ・構成などを事前に設計し、その通りに作成することが望ましいでしょう。
Azureの利用やAzure上でのシステム構築、既存のシステムのAzureへのクラウド移行をご検討の方は、ぜひ当社担当営業にご相談ください。
提案コンテンツ(リーフレット)のご案内
・Azure インフラ構築スターターパック
※資料のダウンロードにはiDATEN(韋駄天)へのログインが必要です。ID発行ご希望の場合は当社担当営業までご相談ください。
マルチクラウドの記事

