VMware 担当者コラム
VMware・クラウドプロバイダ
DX仮想クラウド基盤:仮想マシンをオンプレミス環境から移行する方法 Part2
皆さま、こんにちは。
VMware担当の石田です。
前回は、仮想マシン(VM)をオンプレミスのVMware仮想環境からDX仮想クラウド基盤に移行する方法の前編、オンプレミス環境で仮想マシンをエクスポートするまでの手順をご紹介しました。今回は後編として、いよいよDX仮想クラウド基盤へインポートし仮想マシンを起動するまでをお話します。
なお、まだ前回コラムをご覧になっていない方は、まずは「DX仮想クラウド基盤:仮想マシンをオンプレミス環境から移行する方法 Part1」をお読みください。
■ DX仮想クラウド基盤への接続とテナントの選択(DX仮想クラウド基盤)
-
Webブラウザを開きDX仮想クラウド基盤にログインします。
-
画面上端メニューの「データセンター」①をクリックするとパネル上にテナントを表す大きなボタンが表示されるので、仮想マシン移行先のテナントをクリックします。
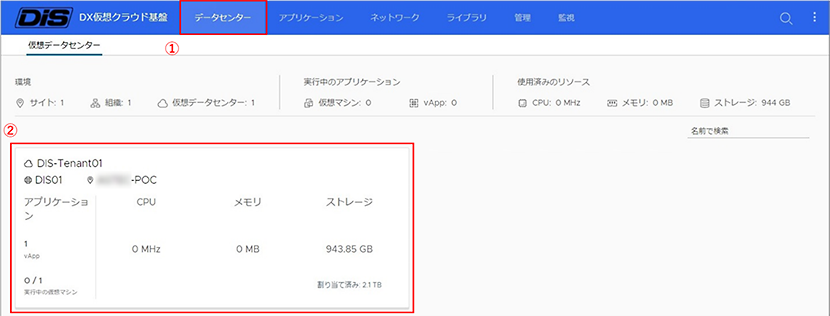
■ OVFテンプレートからのvApp作成(DX仮想クラウド基盤)
-
左側パネルの「コンピュート」の下にある「vApp」①をクリックすると、テナント配下のvAppの一覧が、右側パネルにグラフィカルな様式で表示されます。まだvAppが一つもない場合、右側パネルにある「OVFからvAppを追加」②をクリックします。他のvAppがすでに存在する場合、右側パネルから「新規」をクリックし、さらに「OVFからvAppを追加」をクリックします。
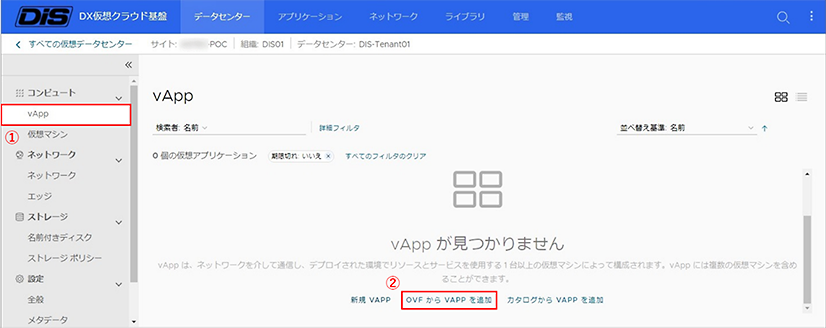
-
ウィザード「OVFファイルからのvAppの作成」が表示されます。最初の手順「ソースを選択」で「参照↑」ボタン①をクリックします。
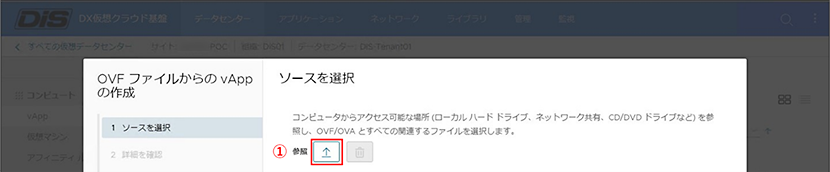
-
開いたエクスプローラーでOVFテンプレートを構成する3ファイル(拡張子「.md」、「.ovf」、および「.vmdk」)①をまとめて選択し、「開く」ボタン②をクリックします。
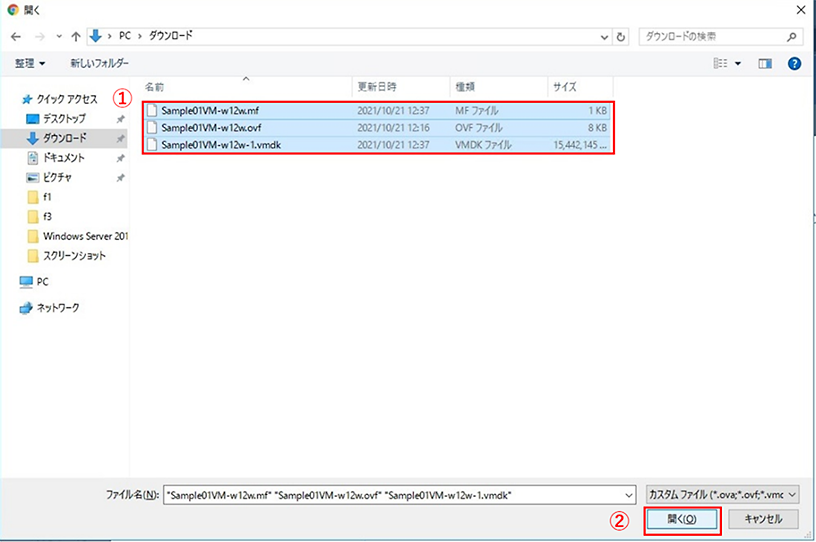
-
手順「ソースを選択」に戻るので、「次へ」ボタン①をクリックします。
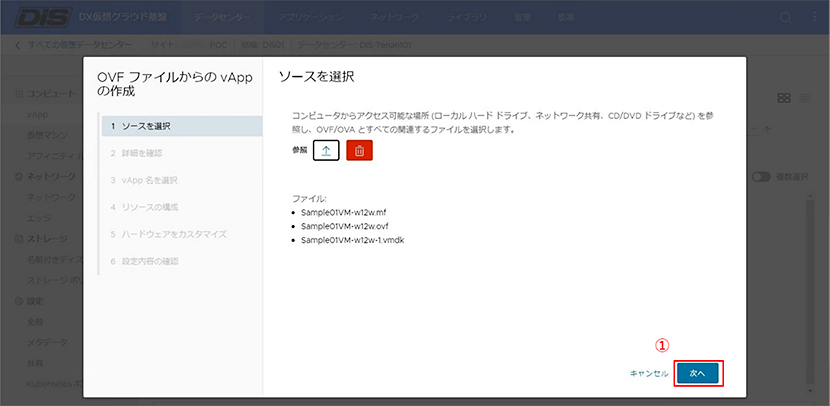
-
手順「詳細を確認」で「次へ」ボタン①をクリックします。
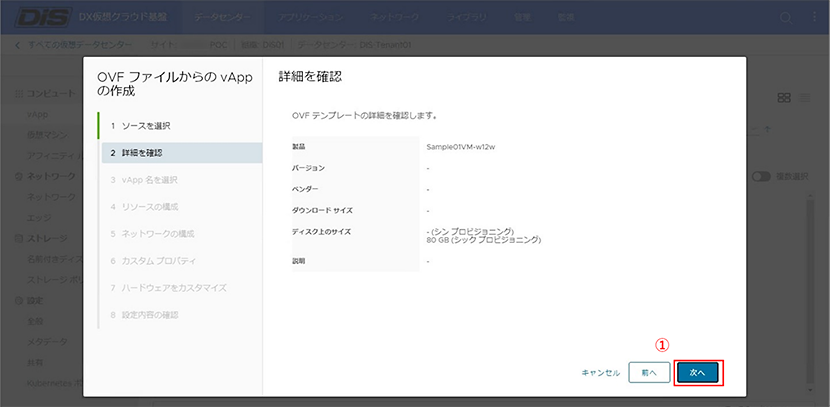
-
ウィザードの残りの手順で、次のような項目を順次設定し「完了」ボタンをクリックします。
-
vApp名、コンピュータ名
-
ストレージポリシー
-
仮想CPU数、仮想メモリサイズ
-
-
vApp一覧の画面に戻ります。
新たなvApp①が一覧に追加され、そのvAppおよび配下の仮想マシンの作成が始まります。画面下側ステータスバーの「最近のタスク」タブ②を確認し、タスク「Importing Virtual Application 《vApp名》(……)」のステータス③が、「✓成功しました」④になるまで待ちます。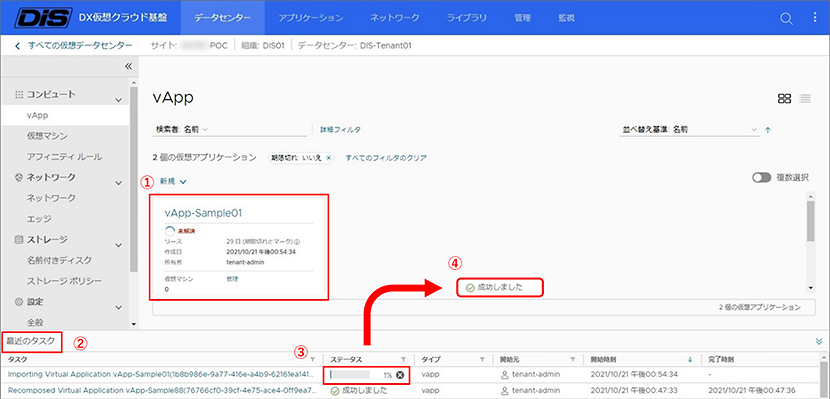
以上でOVFテンプレートからvAppが作成されました。
■ vAppへのネットワーク付加(DX仮想クラウド基盤)
新たに作成されたvAppには、まだネットワークが存在していないため、ここで付加します。
-
対象のvAppで、vApp名①をクリックします。
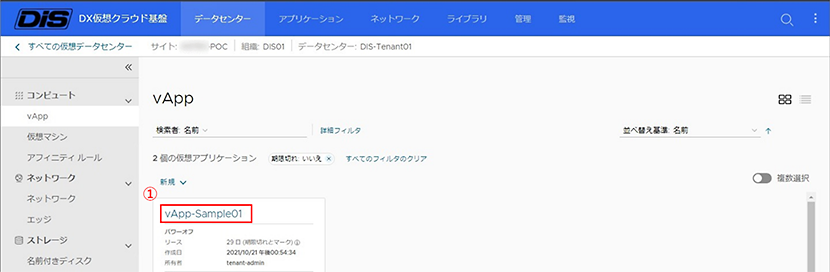
-
右側パネル内の左端メニューで、「ネットワーク」 ①をクリックし、次いで「新規」 ②をクリックします。
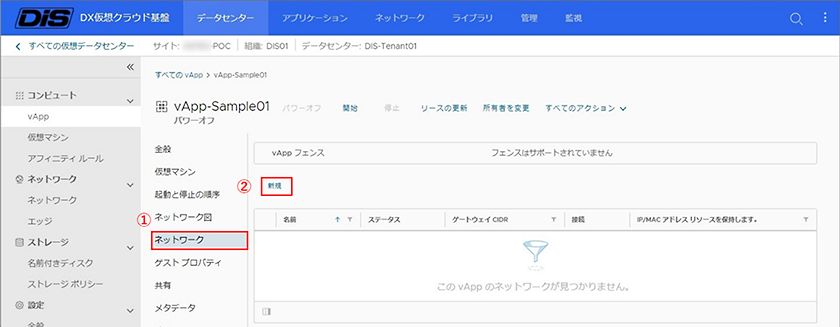
-
「……にネットワークを追加」ウィンドウが表示されたら、「組織VDCネットワーク」からネットワークを選択・追加し、ウィンドウを閉じます。
-
右側パネルに追加したネットワーク①が表示されるので、確認してください。
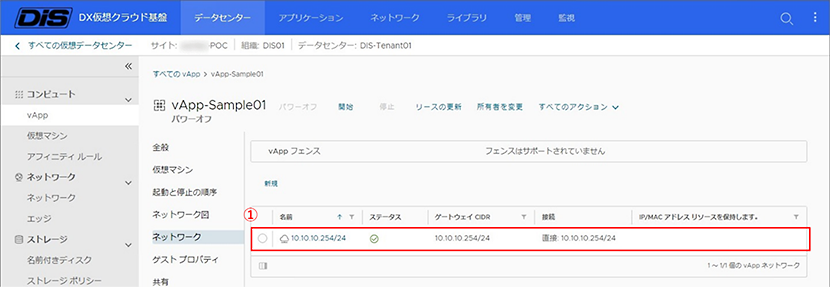
■ 仮想マシンのNIC設定(DX仮想クラウド基盤)
vAppと共に作成された仮想マシンは、まだネットワークに接続されていませんので、NICの設定を編集し接続させます。
-
右側パネル内の左端メニューで、「仮想マシン」①をクリックし、次いで一覧に表示される対象仮想マシンの「名前」②をクリックします。
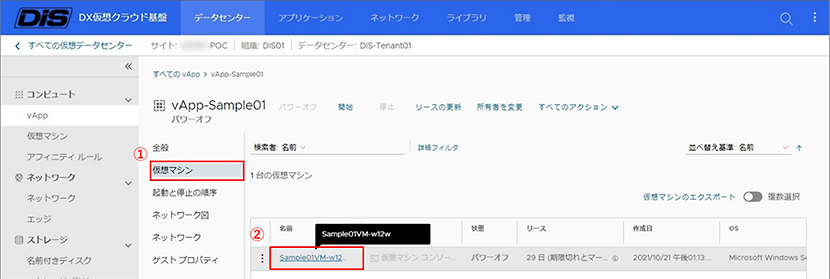
-
右側パネルに対象仮想マシンの各種情報表示が表示されます。右側パネル内の左端メニューから「NIC」①を選択し、「編集」②をクリックします。
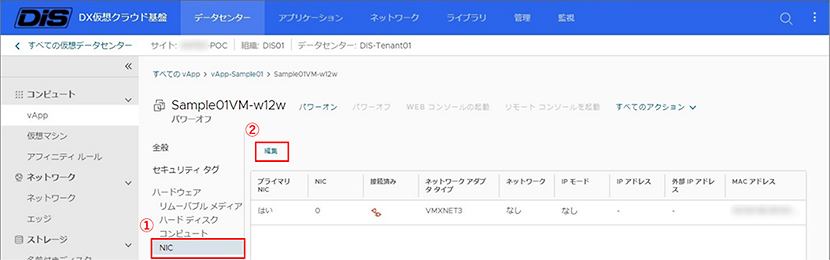
-
「「……」のNICの編集」ウィンドウが表示されます。
ネットワーク接続に使うNICを選び、「接続済み」①のチェックボックスに「✓」を入れ、「ネットワーク」②を選択します。「IPモード」③は「DHCP」を設定してください。済んだら、「保存」④をクリックします。
※ 固定IPを使用する場合は、「IPモード」③を「DHCP」に設定したうえで、ゲストOS上でIPを指定します。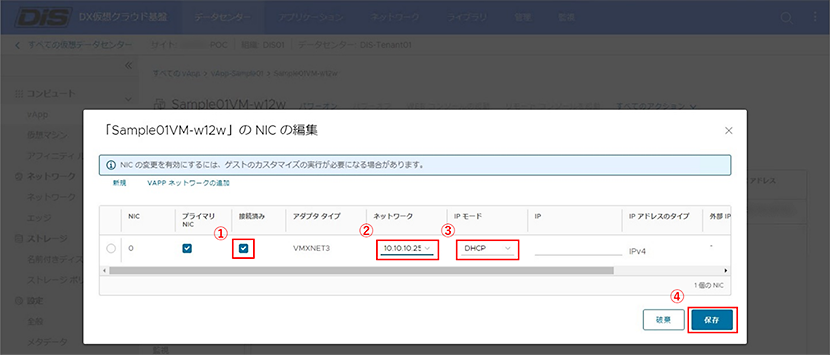
-
ウィンドウが閉じ、元の画面に戻ります。
先ほどの編集内容が正しく反映され、接続済みであることを確認してください。
■ vAppおよび仮想マシンの開始(DX仮想クラウド基盤)
vAppの一覧で、対象vAppを選び、「アクション」①をクリック、「パワー」②-「開始」③をクリックします。これにより、移行してきた仮想マシン、および属するvAppが起動されます。
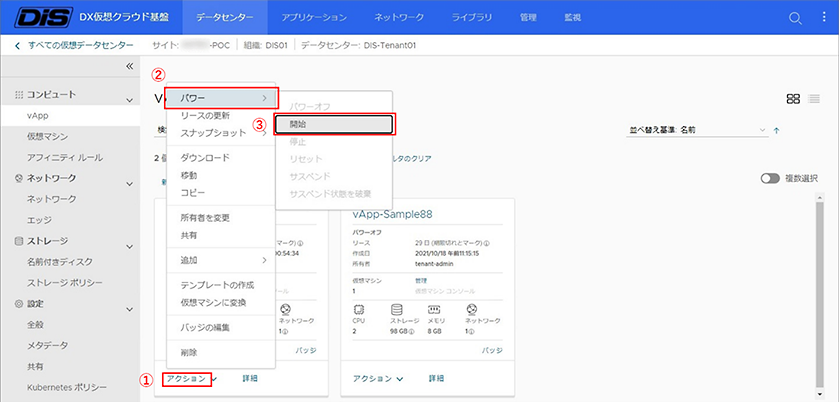
■ 仮想マシンへのコンソール接続(DX仮想クラウド基盤)
-
左側パネルで、「コンピュート」の「仮想マシン」①をクリックします。右側パネルの対象仮想マシンで、「アクション」②をクリック、次いで「仮想マシン コンソール」③-「webコンソールの起動」④をクリックします。
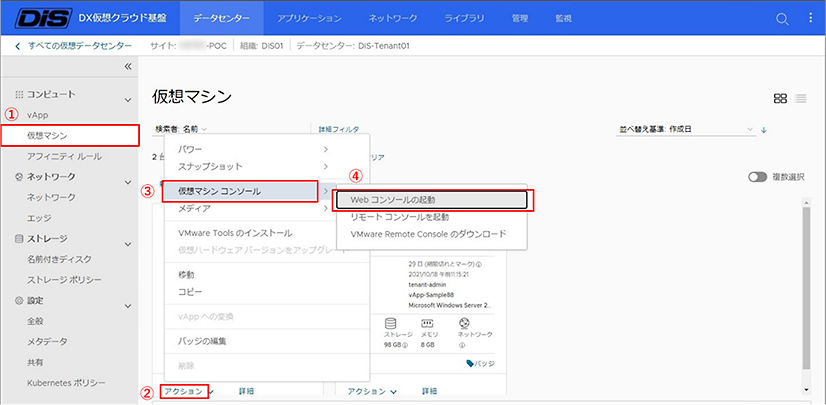
-
対象仮想マシンのコンソールが表示されます。
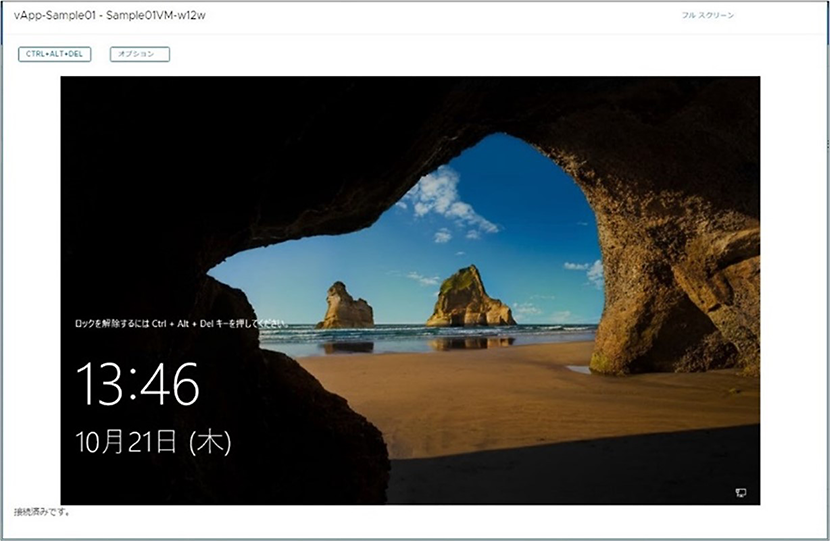
以上で、仮想マシンの移行作業は完了となります。
いかがでしょうか。
本コラムが皆さまのご参考になれば幸いです。
なお、DX仮想クラウド基盤の下記特設サイトも併せてご利用ください。
https://www.idaten.ne.jp/portal/page/out/tss/dx-cloud/index.html
VMwareの記事

※閲覧にはiDATEN(韋駄天)へのログインが必要です。
