韋駄天ニュース
会議室のワイヤレス化で会議が変わる
第2回:設定編 インテル(R) vProTM プロセッサー搭載PCとレシーバーを用意すれば 誰でも簡単にワイヤレスディスプレイを実現できる
連載の第2回目は、会議室のワイヤレス化を実現するインテル® Pro WiDiの実際の設定方法を解説しよう。難しい設定が不要で、誰でも簡単に利用できる点が一番の魅力だ。ケーブル接続時のように、モニターとPCの接続で時間をとられることがなくなるだろう。
対応PCと専用レシーバーを準備
インテル® Pro WiDiを利用してワイヤレスディスプレイを実現するには、対応する機器を用意する必要がある。パソコンは、OSがWindows 7、8、8.1、10で、インテル® Core vProTM プロセッサーを搭載している製品が必須だ。同プロセッサーによってインテル® Pro WiDiの高度なセキュリティーと優れた管理機能を実現している。インテル® Core vProTM プロセッサーを搭載している製品であればメーカーや機種などは問わない。
パソコンを用意したらインテル® Pro WiDiのソフトの有無を確認する。インストールされていない場合は以下のサイトからダウンロード可能だ。
https://downloadcenter.intel.com/ja/product/63392/Intel-Wireless-Display-Intel-WiDi-
ソフトウェアをダウンロードしてインストールが完了すれば、パソコンの準備はOKだ。
モニターにはデータの受信装置となるレシーバーが必要になる。現時点では、「Actiontec® ScreenBeamTM Pro Business」などの製品が提供されている。レシーバーはモニターとHDMIかVGAで接続する。

(写真1)
これらが用意できたら、次は設定だ。今回はWindows 7搭載パソコンで行ってみた。
自動でレシーバーに接続
レシーバーはACアダプターを接続して、モニターとはHDMIなどでつなぐ。この際、レシーバー側の設定は何も必要ない。ただ接続するだけで大丈夫だ。次にパソコンでインテル® Pro WiDiのソフトを起動させる(写真a)。

(写真a)
起動させると、周囲にあるレシーバーを自動的に探し出して、その製品名を表示する(写真b)。該当する製品を選択すれば、自動的に接続してくれる(写真c)。その際に、間違ったモニターに映し出してしまわないように、確認画面が表示される(写真d)。確認画面に映された画像がレシーバーを接続したモニターにも表示されていれば、「はい-共有を開始します」のボタンを押す。そうすれば、パソコンの画面がモニターに表示される。
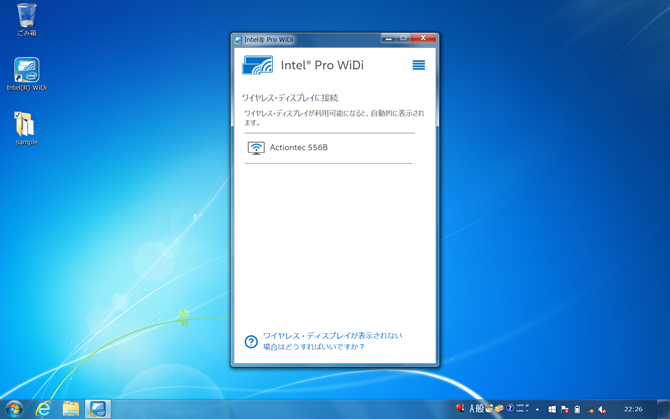
(写真b)
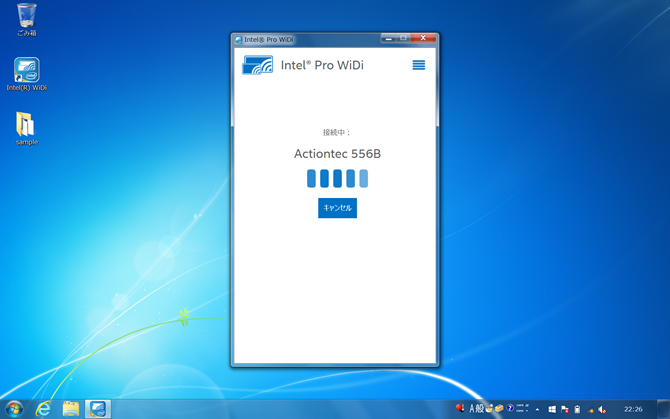
(写真c)
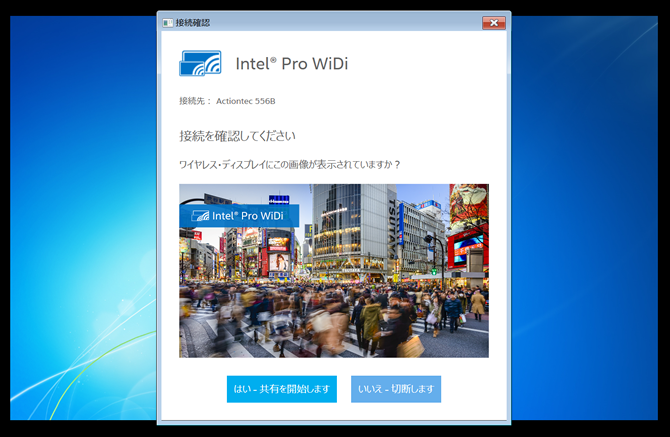
(写真d)
表示方法は「複製」「拡張」が選択可能
モニターに映す画面は、「複製」「拡張」から選択できる(写真e)。複製はいわゆる画面のミラーリングモードで、パソコンと同じ画面をモニターにも表示できる。拡張はパソコンとモニターを一つの画面とみなして利用可能にするモードだ。例えば、モニターにはプレゼン画面を表示させて、パソコンにはプレゼンで話すための原稿を表示させるような使い方が可能だ。モニターへの表示を終了させたい場合は、「切断」のボタンを押せばいい(写真e)。
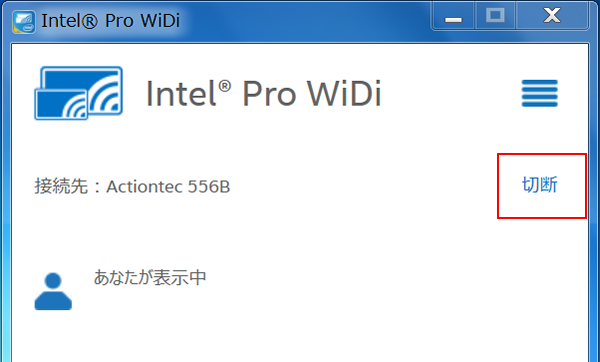
(写真e)
ここまで説明してきたように、インテル® Pro WiDiの基本的な設定と使い方は非常にシンプルだ。難しい点は何もない。対応PCとレシーバーがあれば、いとも簡単に会議室のワイヤレス化が実現するのだ。活用しない手はない。
会議室のワイヤレス化で会議が変わるの記事
- 第2回:設定編 vProTMプロセッサー搭載PCとレシーバーを用意すれば誰でも簡単にワイヤレスディスプレイを実現できる
- 第3回:活用編 画面の簡単バトンタッチや発表者の指定機能で複数人でのプレゼンもワイヤレスで快適に行える
- 第1回:概要編 会議時のケーブル接続の手間・イライラから解放 進行を驚くほど軽やかにし生産性をあげるインテル(R) Pro WiDi
