
テキストインポート機能を利用すると、100件までの商品を一括でまとめて注文することができます。
定期的な注文や、複数のお届け先に注文するような場合に、素早く効率的に注文することができます。
ここでは、テキストインポート注文の利用方法をご紹介します。
※インポート用ファイルのフォーマット形式については、「タブ区切り(拡張子.txt)」のみとなります。
Excel形式やCSV形式ではインポートできません。
インポートデータの形式については、サンプルファイルをダウンロードして作成してください。
テキストインポート注文の利用方法について
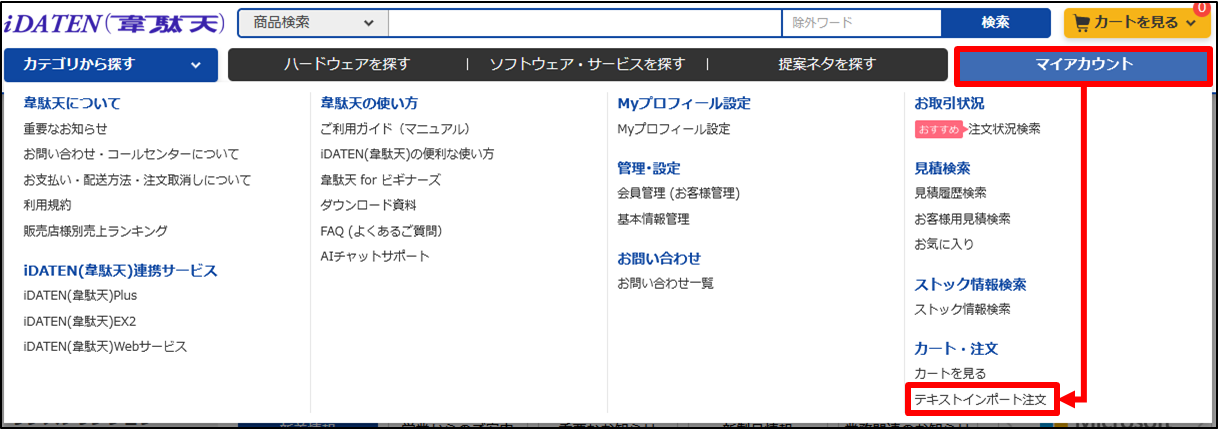
1・マイアカウントより「テキストインポート注文」を選択します。
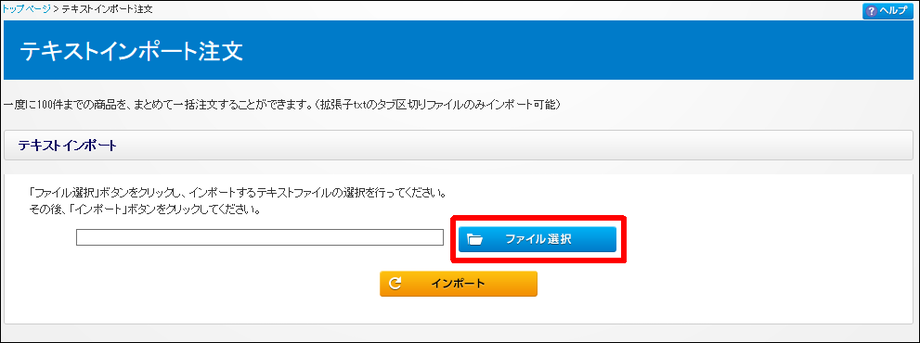
2・テキストインポート注文画面が表示されます。
「ファイル選択」ボタンをクリックして、ファイルアップロードの画面を表示させます。
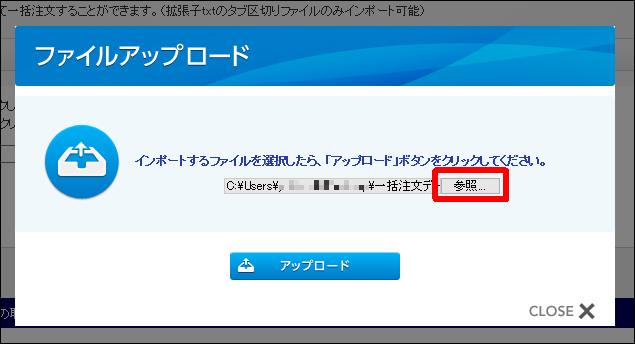
3・ファイルアップロードの画面で「参照」ボタンをクリックします。
ファイル選択ダイアログが表示されるので、事前に作成した一括注文用のテキストファイルを選択します。
ファイルの選択が完了したら「アップロード」ボタンをクリックします。
※一括注文用のテキストファイルの作成は、後述のサンプルファイルを参考にしてください。
一度に注文できる商品は100件までです、101件以上の場合は分割してください
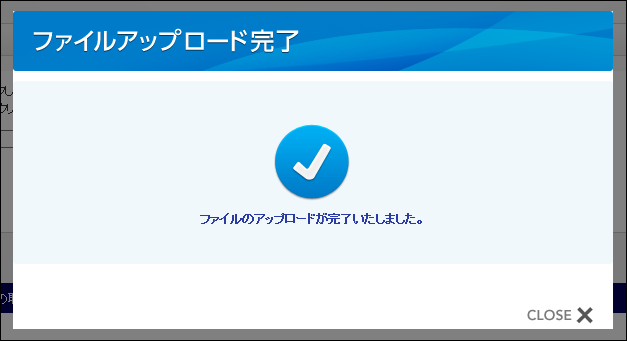
4・テキストファイルのアップロード完了画面が表示されたら、CLOSE×をクリックして閉じます。
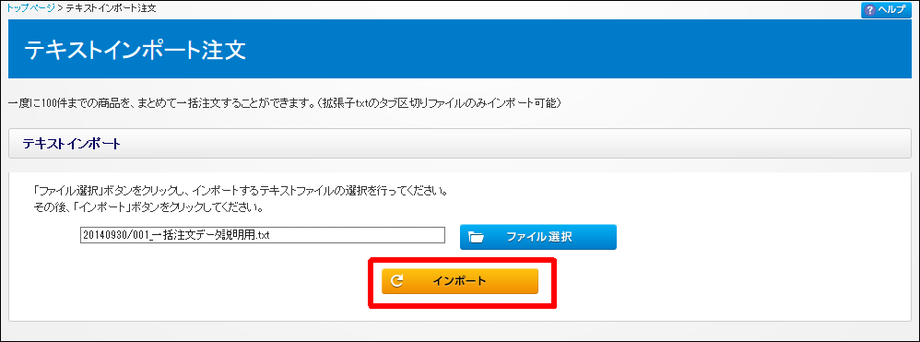
5・選択したファイルのアップロードが完了したら、「インポート」ボタンをクリックします。
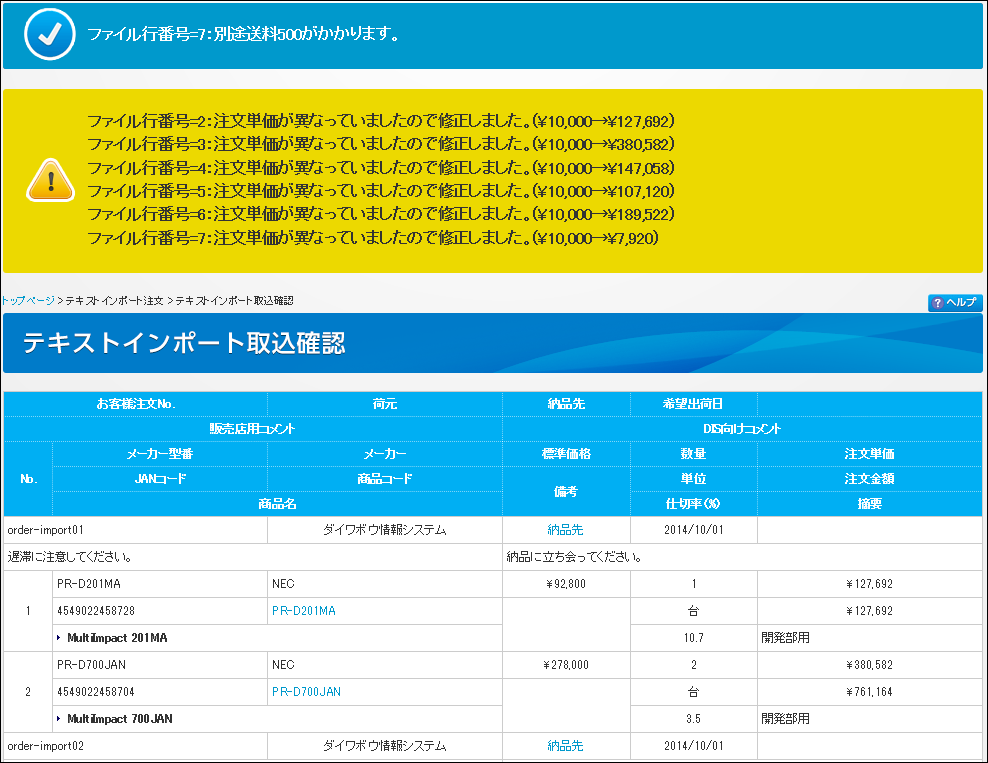
6・テキストインポート取込確認画面にインポートしたデータの案内が表示されます。
※入力された商品コードや型番に応じて、注文単価や商品名が自動的に修正されます
※テキストインポート取込確認で、赤色の×のエラーが表示された場合はデータに問題があります。
この場合は注文ができないので、テキストファイルを作り直してから、再インポートしなおしてください。
黄色の!や、水色のレは注意案内の表示のため、エラーではありません。
インポートデータのエラー事例について
インポートして赤色のエラー表示になる場合は、データの形式や入力必須項目、入力文字数の制限や不要な改行コードが含まれていないかを確認してください。
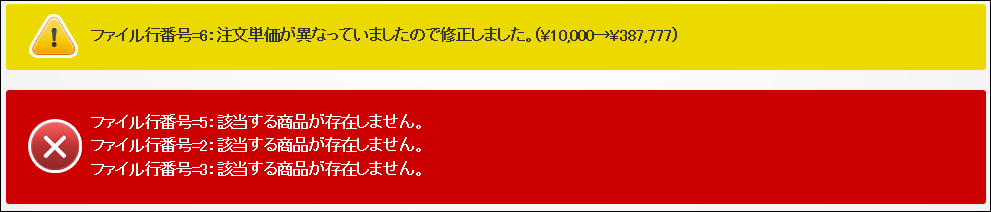



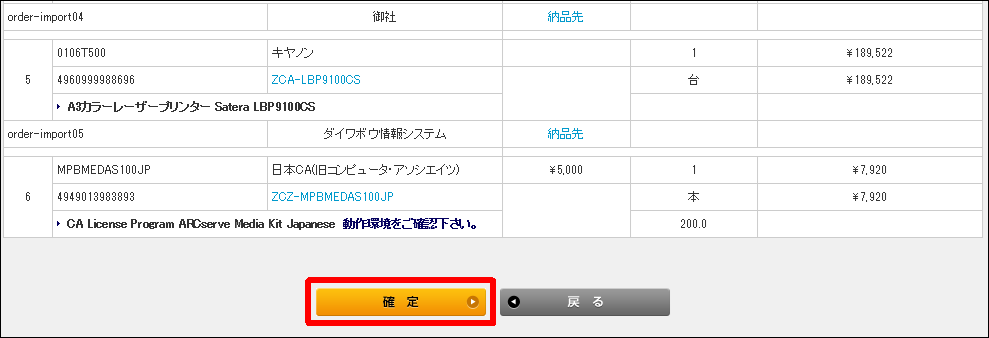
7・インポートしたデータでの注文に問題がなければ、「確定」ボタンをクリックします。
※エラーが表示された場合は、注文の「確定」ボタンが表示されません
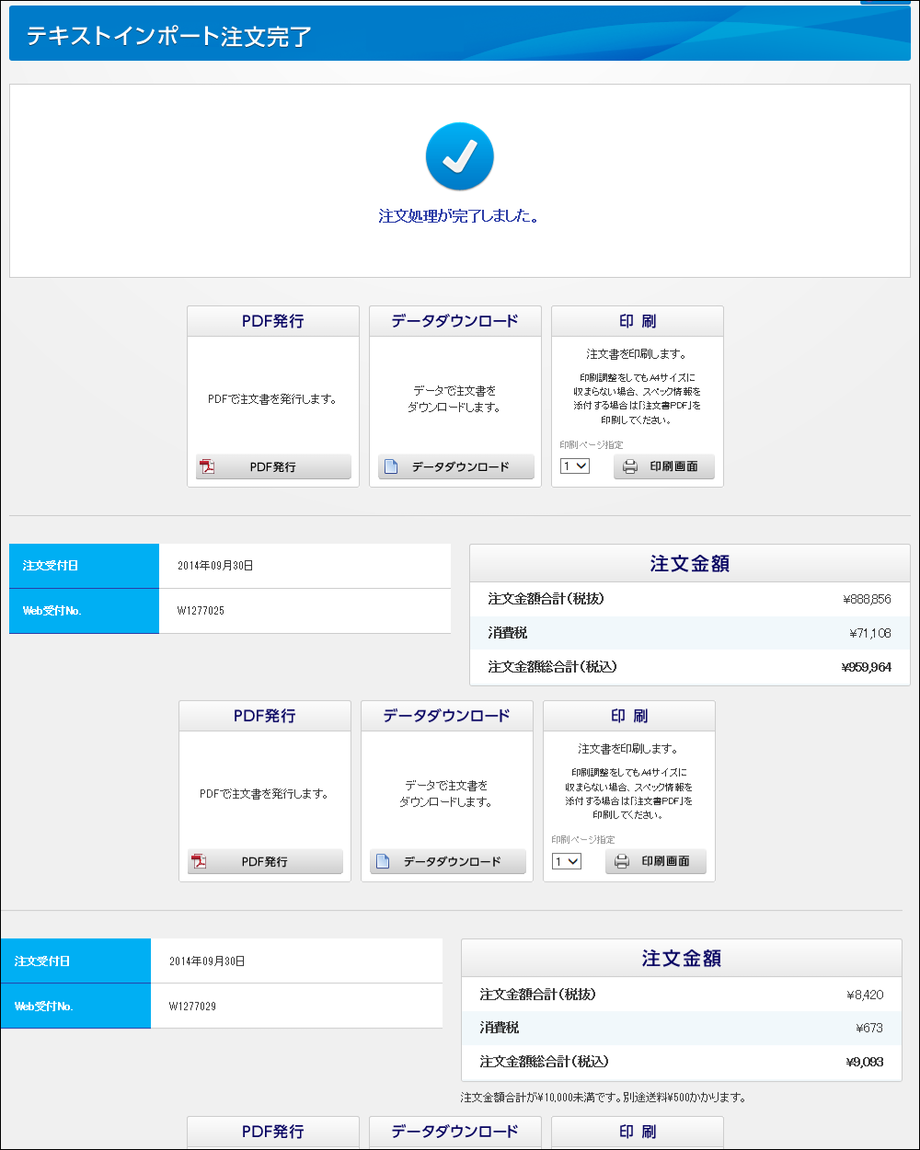
8・しばらく待つと、テキストインポート注文完了画面が表示されます。
複数の注文書が同じページからダウンロード・表示することができます。注文状況検索でも確認可能になります。
-
注文件数により完了画面表示まで5分以上時間がかかることがあります。
ブラウザを閉じたり、戻ったりせずにお待ちください。
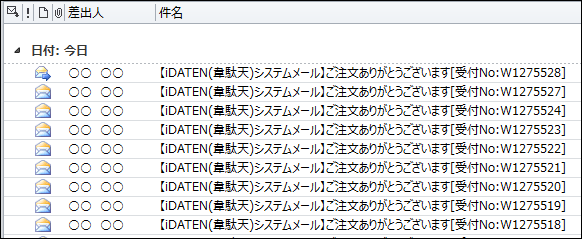
メールが不要な場合は、Myプロフィールのメール受信設定を変更してください。
インポート注文用ファイルのフォーマット形式について
★ポイント★
インポートする際のファイルフォーマット形式は、「タブ区切り(拡張子.txt)」となります。
サンプルファイルを以下からダウンロードして、編集して使用してください。
お届け先が、複数に分かれる場合、お客様注文No.を分けて、一括インポートして注文することができます。
100件までを一度に注文できます。1行目の見出しは件数に含まれないので101行目までが有効となります。
【ダウンロードしたエクセルファイルの使用方法】
1)chumon_import.zipをダウンロードします。
2)1.を解凍後、「chumon_import.xls」をExcelで開きます。
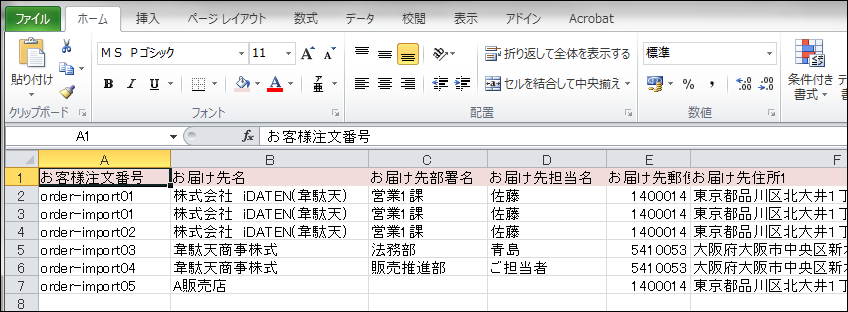
3)フォーマット説明シートの説明を参考に、注文用データを作成します。(1行目は見出し行として残してください)
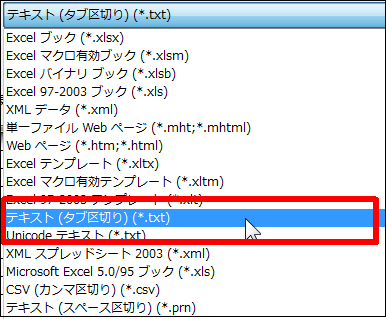
4)作成完了したら、Excelの「名前を付けて保存」にて、任意のファイル名でを保存します。
この際に、ファイルの種類を テキスト(タブ区切り)(*.txt)を選択します。
※文字コードは「SHIFT-JIS」になります。
※保存時に次のダイアログが表示された場合は、「はい」をクリックします。
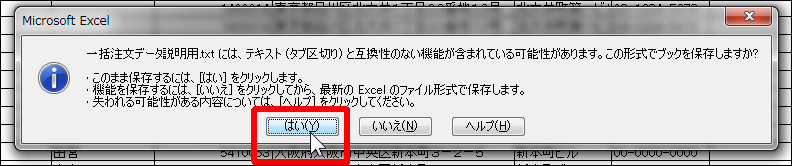

5)拡張子txt、タブ区切りで保存されたファイルができます。このファイルでテキストインポート注文を行います。
「?」など意図しない文字がテキストファイルに含まれる場合
HTMLテキストからエクセルへコピー&ペーストしている場合に、Excelのファイル上では半角スペースで表示されていても、
タブ区切りテキストファイルへ名前を付けて保存する際に、「?」など意図しない文字に変換される場合がございます。
その場合には、再度コピーしていただきペースト時に「形式を選択して貼り付け」でHTML以外の形式で張り付けていただく、
あるいはnbsp箇所(空白スペース)の記述を置換していただく、などして保存しなおして対応してください。


インポート注文用テキストファイルの項目と説明
| 列項目名 | 内容 | |
| 1 | お客様注文番号 (必須) |
※お客様注文番号は、伝票毎、お届け先住所毎に変更してください。 同一のお届け先住所で同一伝票での注文とする場合にのみ、同じお客様注文番号が使用できます。 半角英数字23文字以内で、お客様注文No.を登録します。 (記号は、「*」「#」「.」「/」「-」「 」(スペース)のみ入力可能です) |
| 2 | お届け先名 (必須) |
全角20文字以内で、お届け先の会社名を登録します。 |
| 3 | お届け先部署名 (任意) |
全角20文字以内で、お届け先の部署名を登録します。 |
| 4 | お届け先担当者名(任意) | 全角8文字以内で、お届け先の担当者名を登録します。 |
| 5 | お届け先郵便番号(必須) | 半角7文字のハイフン(-)なしで、お届け先の郵便番号を登録します。 |
| 6 | お届け先住所1(必須) | 全角20文字以内で、お届け先の住所1を登録します。 |
| 7 | お届け先住所2 | 全角20文字以内で、お届け先の住所2を登録します。 |
| 8 | お届け先電話番号(必須) | お届け先の電話番号を登録します。 |
| 9 | お届け先FAX番号 | お届け先のFAX番号を登録します。 |
| 10 | 荷元区分(必須※1) | 荷元である区分を0,1,2のいずれかを指定します。 0:物流センター 1:ダイワボウ情報システム 2:御社 |
| 11 | 商品コード(必須※2) | 商品コード(弊社独自の管理用コード)を登録します。 |
| 12 | JANコード(必須※2) | 商品のJANコードを登録します。 |
| 13 | メーカー型番(必須※2) | 商品のメーカー型番を登録します。 |
| 14 | 商品名(必須※3) | ※ダミーの商品名でよいので何かを入力してください。 入力必須ですが、インポート後は自動的にiDATEN(韋駄天)で登録されている商品名に修正されます。 |
| 15 | 数量(必須) | 半角英数字で、1から9999までの数量を登録します。(カンマ入力不要) |
| 16 | 注文単価(必須※3) | ※ダミーの単価でよいので数字を入力してください。 入力必須ですが、インポート後は自動的にiDATEN(韋駄天)で設定されている仕切金額に修正されます。(カンマ入力不要) |
| 17 | 摘要(任意) | 全角15文字以内で、摘要を登録します。 摘要は納品書にも印刷されます。 |
| 18 | 販売店コメント(任意) | 利用者様が共有しておきたい内容を入力されたコメントに登録します。 販売店コメントは注文確認メールにのみ記載されます。 |
| 19 | DIS向けコメント(任意) | 弊社営業担当者へ伝えておきたい内容を入力されたコメントに登録します。 DIS向けコメントは注文確認メールにのみ記載されます。 |
| 20 | 希望出荷日(任意) | YYYYMMDD形式で入力してます。 弊社物流センターからの出荷日を意味します。翌日から最大で2週間まで出荷を遅らせることができます。(指定できない期間や日付を入力された場合はエラーとなります) |
※1 荷元区分は以下の数字を入力してください。これ以外の荷元を選択することはできません。
お手数ですが、任意の荷元で注文をする場合は、通常の方法で注文を行ってください。
0:物流センター
1:ダイワボウ情報システム
2:御社
※2 商品コード、JANコード、メーカー型番のうち、いずれか1つのみ登録必須となります。
商品コードのみの入力でも結構です。
末尾などにスペース(空白)が混入するとエラーの要因となります。
※3 商品名と注文単価はインポート時に自動的に修正されます。
空欄のままだとエラーの要因とるので、何かダミーを入力してください。
2013/05/05作成
2023/09/15更新
注文作成や注文状況検索に関するガイド(基本機能)
注文作成や注文状況検索に関するガイド(応用機能)
注文機能
- 注文入力画面で注文確定ボタンをクリックすると、「弊社営業担当に連絡してください」と警告が表示されて注文できない。 [注文機能・カート画面]
- 注文に承認機能を追加したい。 [注文機能・仮注文・承認機能]
- 注文確認メールの氏名や住所が文字化けしている。 [注文機能・メール]
- お客様注文Noに使える文字について。 [注文機能・入力ルール]
- 荷元表示の選択項目を追加したい。 [注文機能・荷元選択]
- 納品書に商品の金額を表示されないように注文したい。 [注文機能・納品書]
- 郵便番号で検索をすると、意図しない住所が表示される。または検索ができない。 [注文機能・お届け先]
- お届け先情報一覧から、選択したいお届け先を検索することはできますか? [注文機能・お届け先]
- お届け先情報一覧で、上部に表示されているDIS管理情報に誤りがある。 [注文機能・お届け先]
- 希望出荷日と配達指定日は同じ意味か?最短で出荷して欲しい場合は、どのように設定すればよいですか? [注文機能・用語]
- 注文時に配送会社や配達日時を選択指定することはできませんか? [注文機能・配送]
- 注文時のお客様注文No.の入力できる文字の種類と条件について。漢字などは注文No.に使用する事はできませんか? [注文機能・入力ルール]
- 見積をもとに注文する際、摘要を入力できますか? [注文機能・注文書・納品書]
- 営業担当者から掲示された見積に商品を追加して注文したい。1万円未満の商品です。 [注文機能・見積機能]
- お客様注文No.とは何ですか? [注文機能・用語]
- 本日出荷して貰うには何時までに注文すればいいですか? [注文機能・出荷]
- 「送料あり」「別途料金あり」の商品を注文する方法について教えてください。 [注文機能]
- 金額で注文作成に制限をかけることはできますか。 [注文機能]
- 仮発注状態の間に、発注した商品の値段に変更があった場合、承認できますか? [注文機能・仮注文]
- 仮発注状態の間に、発注した商品が韋駄天非掲載となった場合、承認できますか? [注文機能・仮注文]
- 仮発注状態の見積もりが承認できなくなりました。 [注文機能・仮注文]
- 仮発注状態の見積もりの有効期限が切れた場合、承認できますか? [注文機能・仮注文]
- 仮注文の設定の「最終承認者」は管理者でないといけませんか? [注文機能・仮注文]
- 注文毎に検索するのが面倒、定期的に注文する商品を簡単に注文する方法はないか? [注文機能・見積機能・商品検索・検索条件保存]
- ソフトウェアダウンロード版を含めた注文金額が1万円以上になっているのですが、送料が加算されてしまいます。 [注文機能・ダウンロード販売・送料]
- 見積からの注文時に「他の端末からデータがすでに更新されています。」と表示されて注文確定ができません。 [注文機能・見積機能]
- 注文を作成ボタンをクリックすると、「弊社営業担当に連絡してください」とエラーメッセージが表示される。 [注文機能・カート画面・エラー]
- 注文入力の画面で確認ボタンをクリックすると、「入力内容に不備があります。」とエラーメッセージが表示される。 [注文機能・エラー]
- 注文入力のお届け先指定画面で、お届け先が数件しかプルダウンメニューに表示されない。 [注文機能・お届け先選択]
- 注文入力のお届け先指定画面で、プルダウンのリストから選択できる住所を削除することはできますか? [注文機能・お届け先選択]
- 注文入力画面のエンドユーザー情報の入力を非表示にすることはできないのか? [注文絹・入力ルール]
- 注文確認メールを複数人に送信することはできますか? [注文機能・メール]
- 注文確認メールの中に金額表示が「¥-」となっている商品が含まれています。 [注文機能・画面表示]
- 仮発注の承認には有効期間はありますか? [注文機能・仮注文]
- 同じ件名、同じ内容の注文確認メールが複数届く。 [注文機能・メール]
- 注文入力画面の確定画面で確定ボタンをクリックするとエラーメッセージが表示されて注文できない。 [注文機能・エラー]
- 注文確認メールの件名に、「※DISコメントあり」と表示されているメールとされていないメールがあります。 [注文機能・メール]
- 注文入力時に指定した、希望出荷日やコメントの内容を確認したい。 [注文機能・注文状況検索]
- 注文確認メールなどの、システムメールが届かない。 [注文機能・メール]
- お届け先、荷元の登録住所が他のIDでは表示されない。 [注文機能・お届け先選択・荷元選択]
- 注文書の備考欄に自由記入することはできますか? [注文機能・注文書]
- 注文しようとすると「承認者情報の取得に失敗しました」とエラーが表示されて注文ができません [注文機能・仮注文]
- 注文書の備考欄にお届け先指定した部署名が表示されません。 [注文機能・注文書]
- 仮注文の承認時に、商品を追加・変更したり、お届け先の変更を行うことはできますか? [注文機能・仮注文]
- テキストインポート注文で荷元を任意に選択することはできますか? [注文機能・テキストインポート注文]
- お届け先・荷元をまとめて登録したい。 [注文機能・お届け先選択・荷元選択]
- 他のIDに登録されている、お届け先・荷元を別のIDにも登録したい。 [注文機能・お届け先選択・荷元選択]
- お届け先の登録件数の上限はありますか? [注文機能・お届け先選択]
- お客様注文Noには何を入力すればいいですか? [注文機能・入力ルール]
- 注文書の商品名が途切れる。 [注文機能・注文書]
- 納品日を指定することは可能ですか。 [注文機能・入力ルール]
- 希望出荷日を休日に指定する事はできますか。 [注文機能・出荷]
- 本日出荷を指定したいときは「希望出荷日」に今日の日付を指定すれば良いですか。 [注文機能・入力ルール]
- エンドユーザーへの直送は可能ですか。また、納品書に金額は印字されますか。 [注文機能・納品書]
注文状況検索
- 注文状況検索で最近注文した注文履歴が検索できない。 [注文状況検索]
- 注文状況検索で過去の注文履歴が検索できない。 [注文状況検索]
- 注文したが、キャンセルしたい。 [注文機能・注文状況検索・注文取消し]
- 注文した商品がいつ納品されるかを知りたい。 [注文状況検索・注文・納期]
- 注文状況で手配状況が「調整中」「未定」と表示されています。具体的な入荷時期は分かりますか? [注文状況検索・ステータス]
- 注文状況をまとめて確認することはできますか? [注文状況検索]
- 注文状況のステータス画面で配送会社のリンクが表示されていません。 [注文状況検索]
- 注文詳細画面でPDF発行、印刷画面のボタンが表示される注文と表示されない注文があります。 [注文状況検索]
- 10明細以上の商品を含む注文書を印刷しましたが、一部の商品しか表示されていません。 [注文状況検索・注文書]
- メーカー直送の商品の配送状況を確認することができますか? [注文状況検索]
- 注文履歴画面の消費税と請求金額が異なる。 [注文状況検索・注文書・請求書]
