
ここでは注文に承認機能が付けられる仮注文について、2段階での利用にあたり最初に必要な設定方法を説明します。
※注文承認機能を利用するには、ID権限として仮発注IDと発注IDがそれぞれ登録されていること。
事前に発注IDを所有するユーザー(承認者)の方にて、申請者の紐づけを設定する必要があります。
本ページでは仮注文の利用に必要な事前設定の方法を説明します。
仮注文とその後の承認の操作方法については、以下のガイドをご確認ください。
注文承認機能(2段階)の概要について
・2段階承認イメージ:一次承認者(仮発注ID)、最終承認者(発注ID)
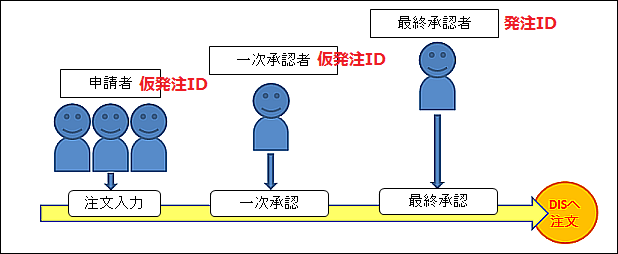
ID権限が仮発注IDの利用者が登録されていると、iDATEN(韋駄天)の注文に承認機能を付ける事が可能になります。
申請者(仮発注ID)が入力した仮注文を、一次承認者(仮発注ID)が承認する事により最終承認者(発注ID)への承認依頼へ変わります。
一次承認者(仮発注ID)が入力した仮注文を、最終承認者(発注ID)が承認する事により正式な注文として扱われます。
承認をしなかった場合や、却下した場合は正式な注文にはなりません。
※右図のように、最大2段階まで承認を設定する事が可能です。
申請者と承認者の人数は複数人を設定することもできます。

<ワンポイントアドバイス>
仮発注IDで登録した注文は「仮注文」として扱われます、仮注文のままではDISへの注文にはなりません。
最終承認者は発注IDを持っている必要があります。
正式な発注権限である発注IDを持った最終承認者が「仮注文」を承認することでDISへの注文となります。
却下した場合は、一次承認者や申請者に却下したことを通知するメールが送信されます。
ID権限 仮発注IDの登録について
仮発注IDが御社の中で登録されているかは、管理者様が利用できる「一般利用者ID管理」画面より確認ができます。
IDの追加登録や、ID権限の変更は管理者の方にて行うようにしてください。
※仮発注IDの追加登録や変更ができない場合は、弊社営業担当者に『管理者が発行可能なID権限』の設定変更を依頼してください。
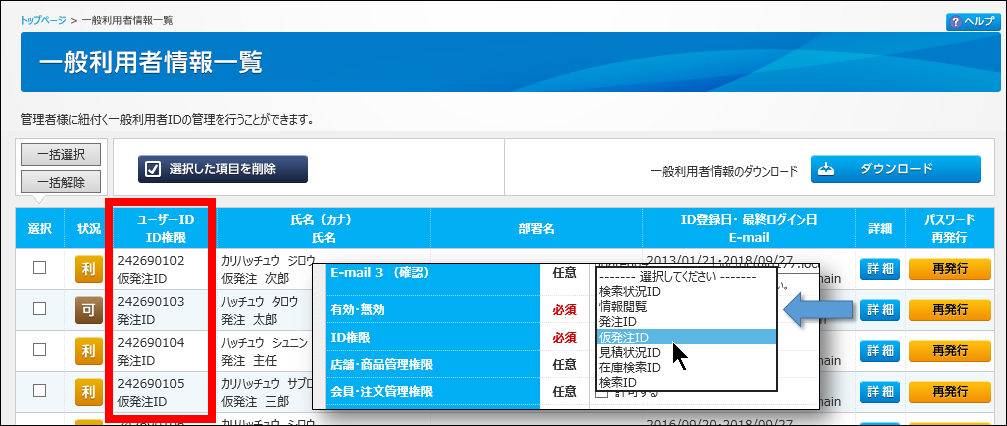
【重要】承認者と申請者の紐づけ設定手順について
発注IDを持つ最終承認者となる方が、最初に設定を行う必要があります。 この設定を行わないと、仮発注IDの申請者や一次承認者が仮注文をしようとすると「承認者情報の取得に失敗しました」とエラーになります。 1段階承認と2段階承認で設定手順が異なります。1段階承認の場合はこちらをご覧ください。
申請者→一次承認者→最終承認者の設定手順
最終承認者となる発注IDの方が、一次承認者となる仮発注IDの方を申請者(下位)として指定します。
その後で、一次承認者に指定された仮発注IDの方が、別の仮発注IDの方を申請者(下位)として指定します。

最終承認者による一次承認者の指定について

1・最終承認者となる発注IDでログインを行います。
「マイアカウント」から「Myプロフィール設定」を選択します
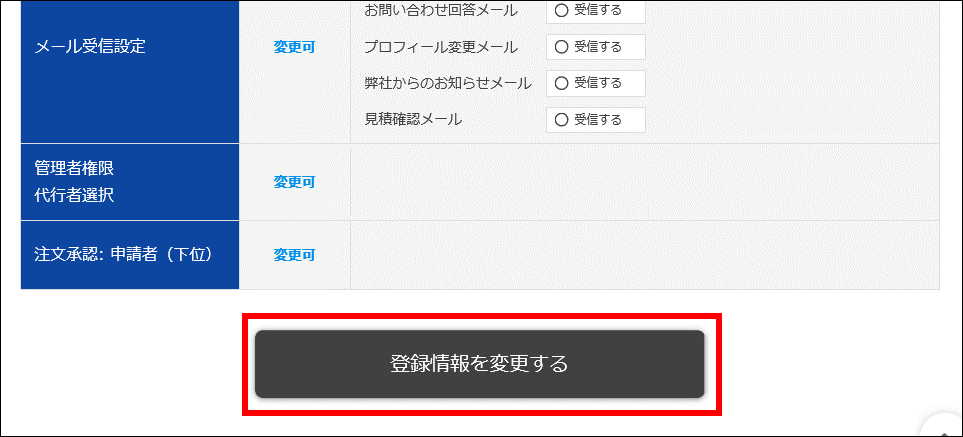
2・Myプロフィール設定画面の「登録情報を変更する」ボタンをクリックします。
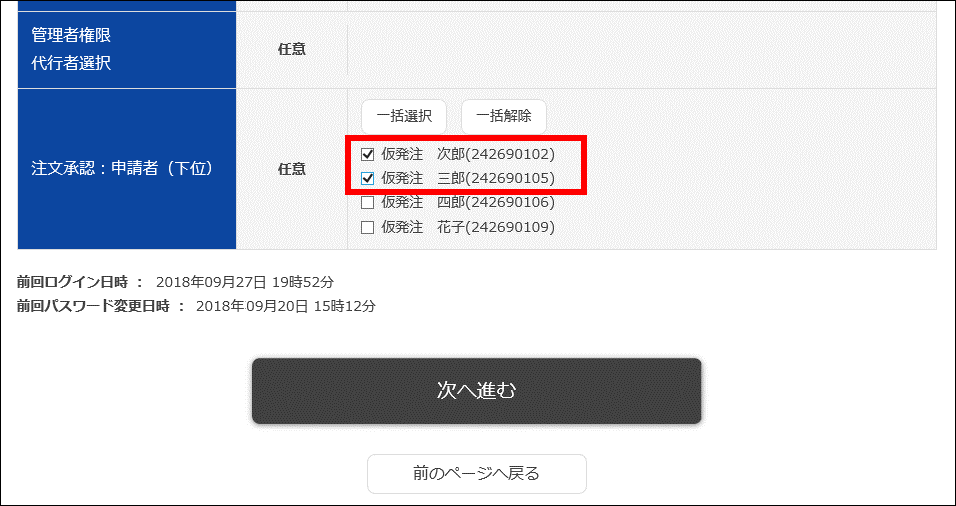
3・注文承認:申請者(下位)の欄に、仮発注IDとして登録されている担当者氏名が表示されます。
一次承認者として設定する担当者にチェックを付け、「次へ進む」ボタンをクリックします。
※ここで指定するのは一次承認者のみです。申請者にする方は指定しないでください。
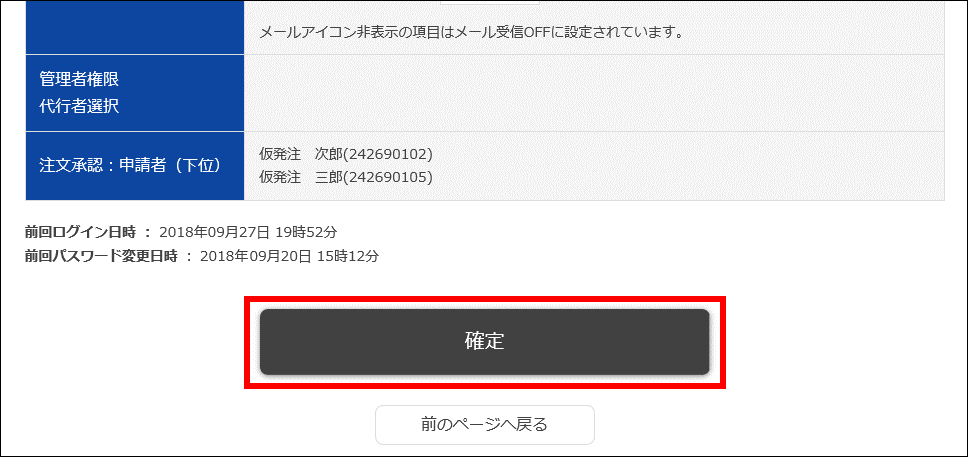
4・Myプロフィール確認画面が開くので、内容を確認して「確定」ボタンをクリックします。
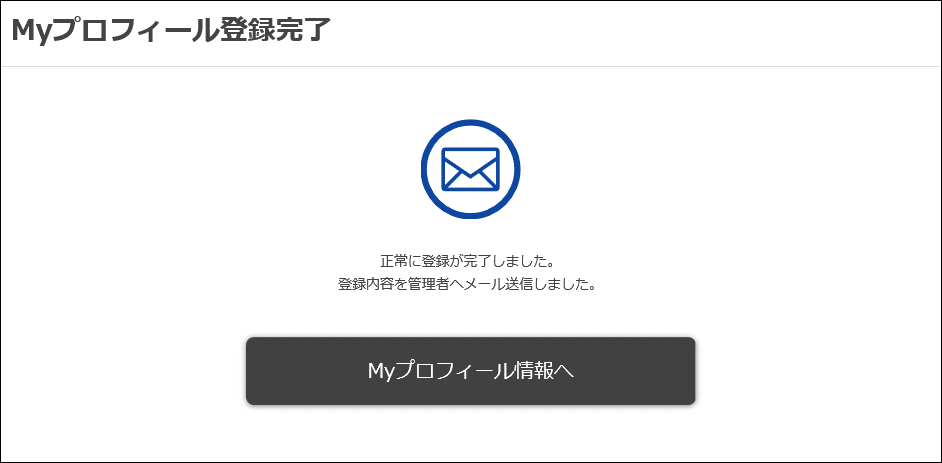
5・登録完了ページで「正常に登録が完了しました。」と表示されれば一次承認者の設定は完了です。
6・この段階でのMyプロフィール設定画面の表示例です。
最終承認者(発注ID)と一次承認者(仮発注ID)で表示内容が異なります。
※これより後は、一次承認者として設定された仮発注IDの利用者にて設定を行います。
どのIDを申請者に指定するかは、指示を行ってください。
・発注ID(最終承認者)側のMyプロフィール設定画面
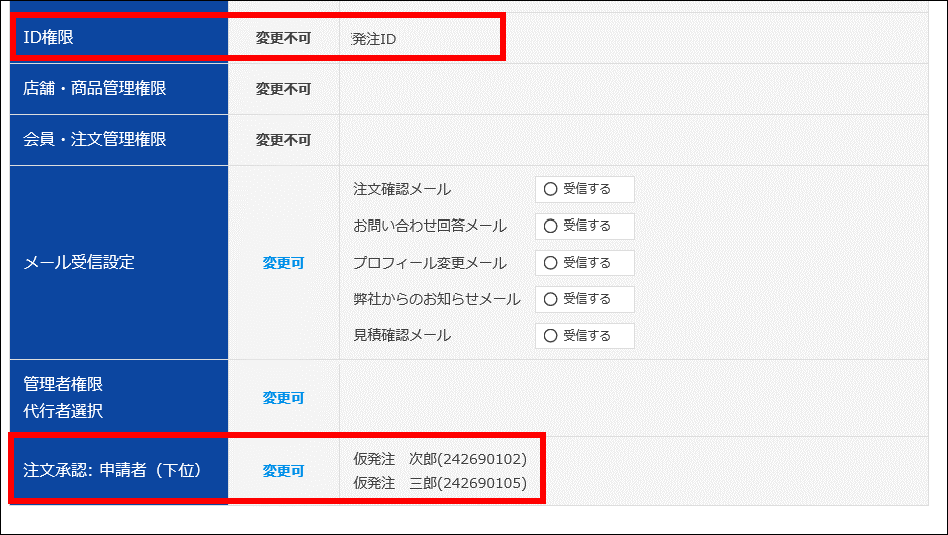
・仮発注ID(一次承認者)側のMyプロフィール設定画面
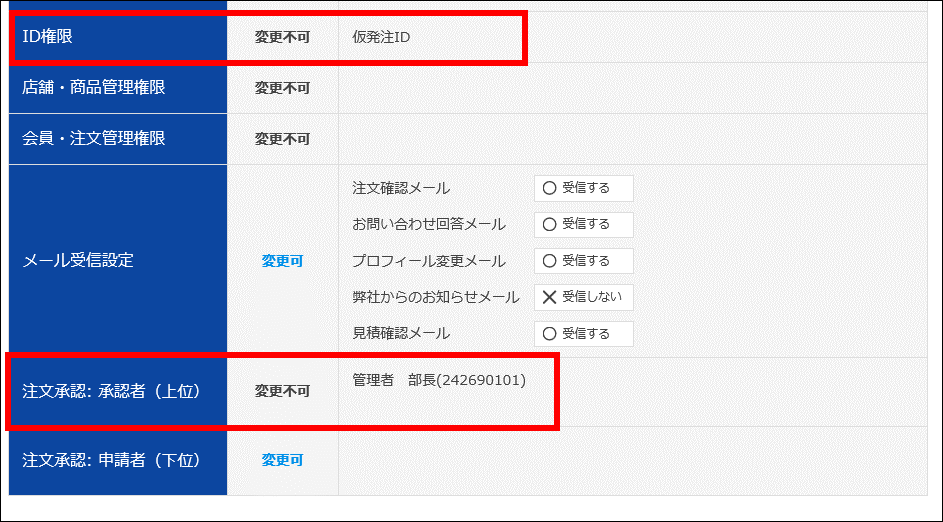
一次承認者による申請者の指定について(2段階承認の場合必須)
申請者(下位)に設定された仮発注IDの利用者が、さらに別の仮発注IDの利用者を選択することで2段階承認の設定が利用できるようになります。
どのIDを申請者に指定するかは、承認者の方より指示を行ってください。

1・一次承認者となる仮発注IDでログインを行います。
「プロフィール・管理メニュー」から「Myプロフィール設定」を選択します。
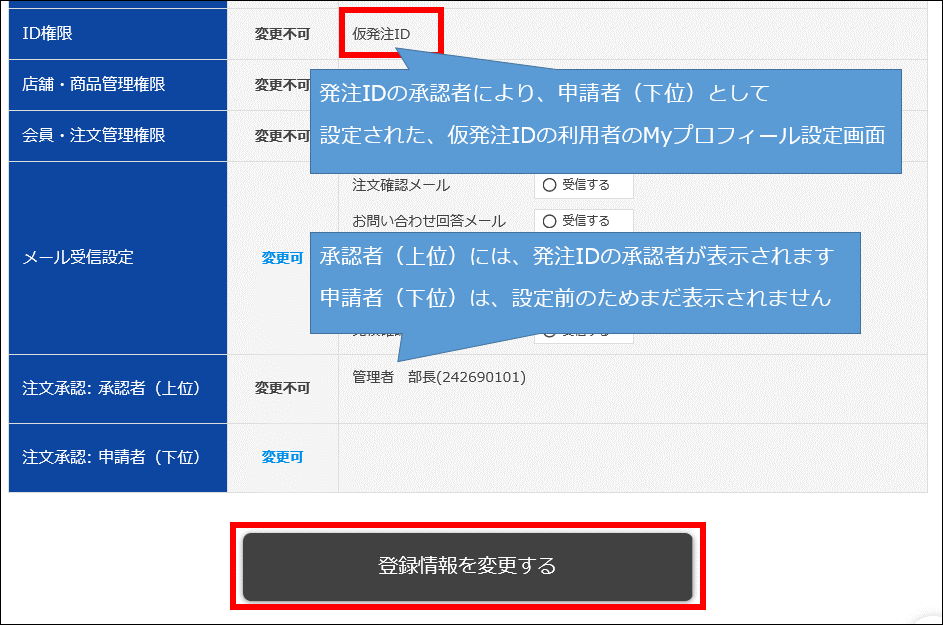
2・Myプロフィール設定画面の「登録情報を変更する」ボタンをクリックします。
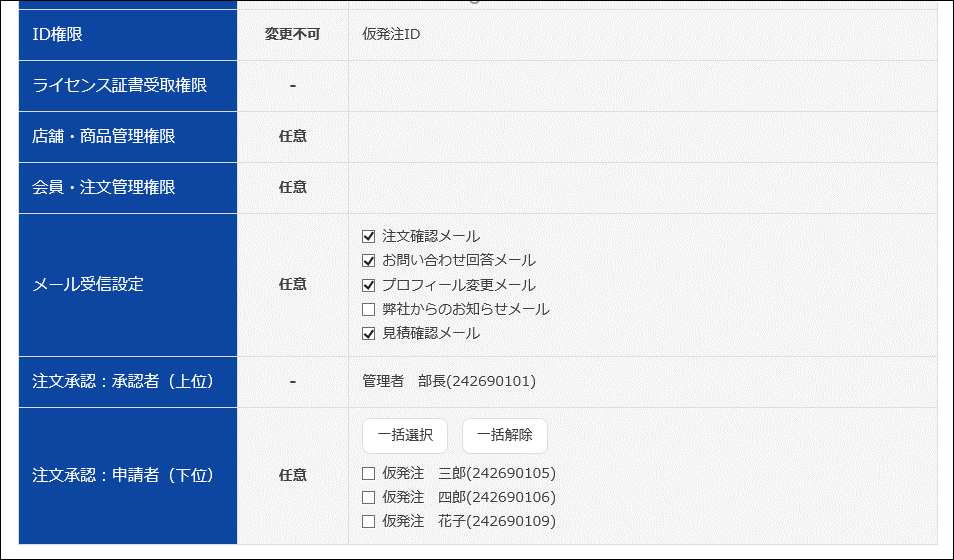
3・注文承認:申請者(下位)の欄に、仮発注IDとして登録されている担当者氏名が表示されます。
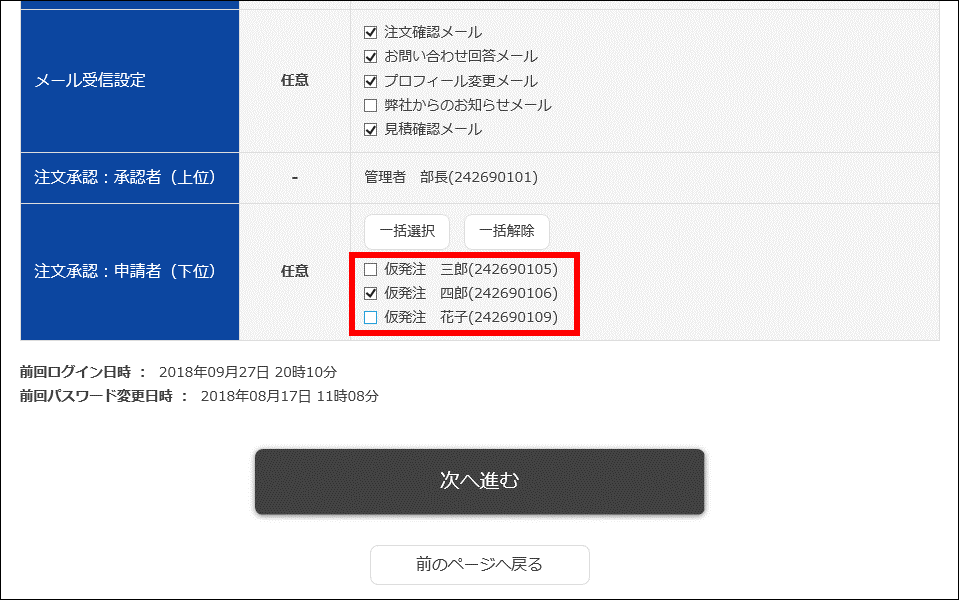
4・申請者として設定する担当者にチェックを付け、「次へ進む」ボタンをクリックします。
※既に一次承認者として設定されている仮発注IDはチェックを付けないようにしてください。
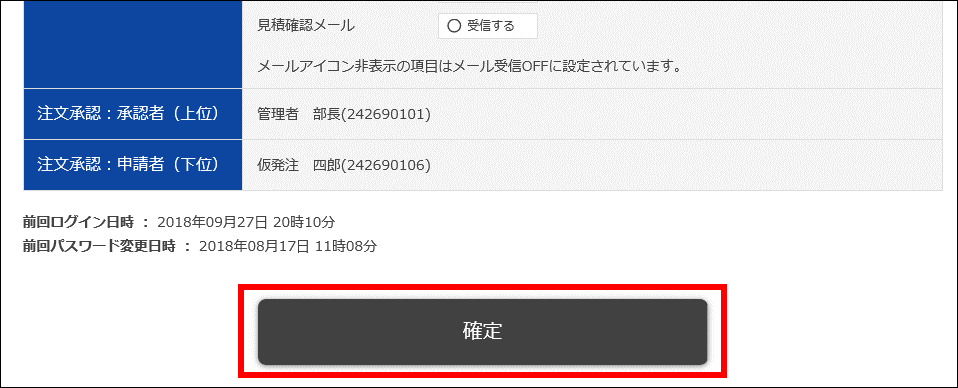
5・Myプロフィール確認画面へ遷移するので、内容を確認して「確定」ボタンをクリックします。
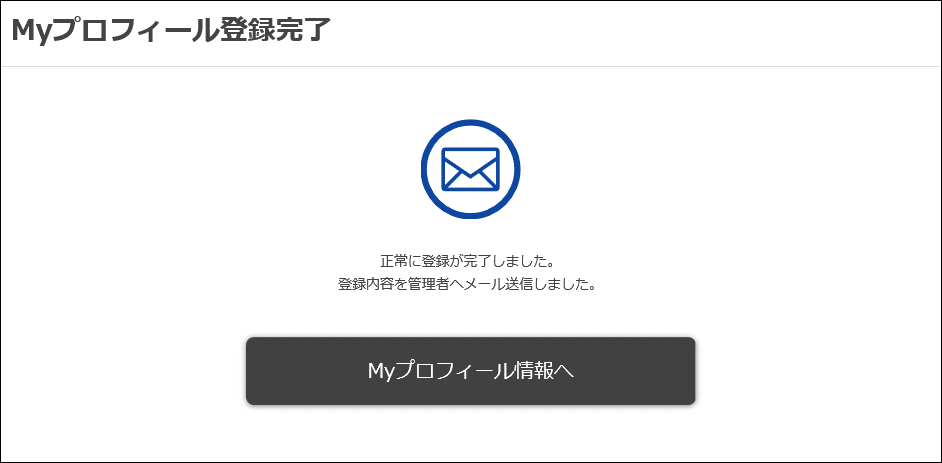
6・登録完了ページで「正常に登録が完了しました。」と表示されれば設定完了です。
7・設定完了後のMyプロフィール設定画面の表示例です。
一次承認者(仮発注ID)と申請者(仮発注ID)で表示内容が異なります。
・仮発注ID(一次承認者)側のMyプロフィール設定画面
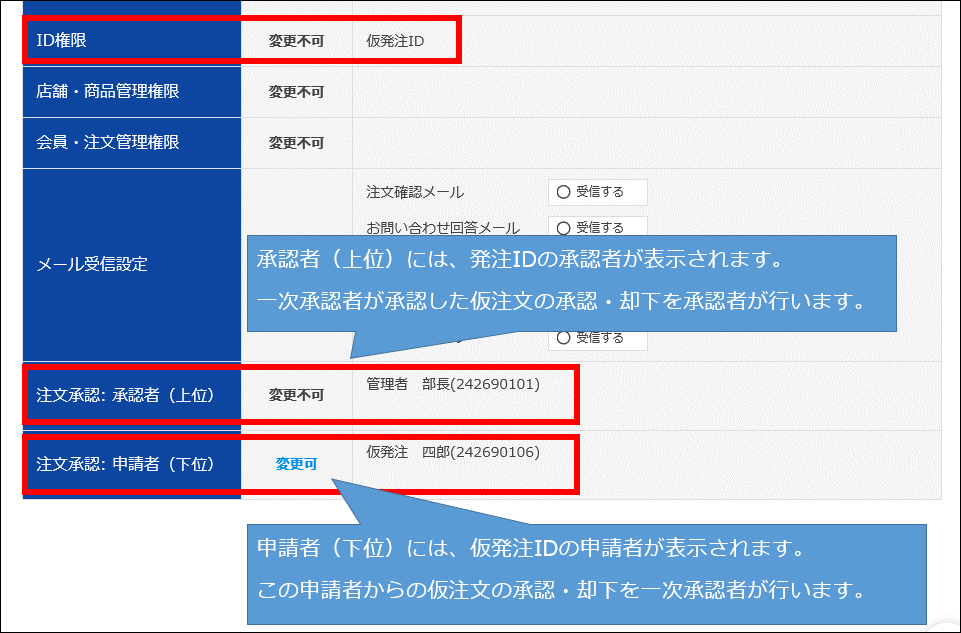
・仮発注ID(申請者)側のMyプロフィール設定画面
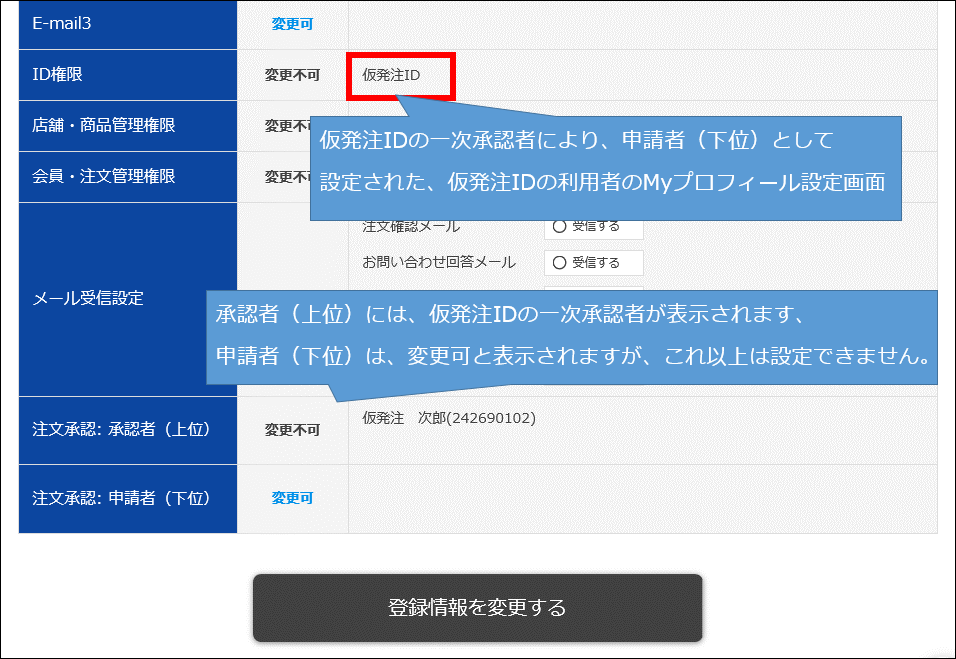
補足
・複数の承認者(上位)と申請者(下位)を設定した、仮発注ID(一次承認者)側のMyプロフィール設定画面
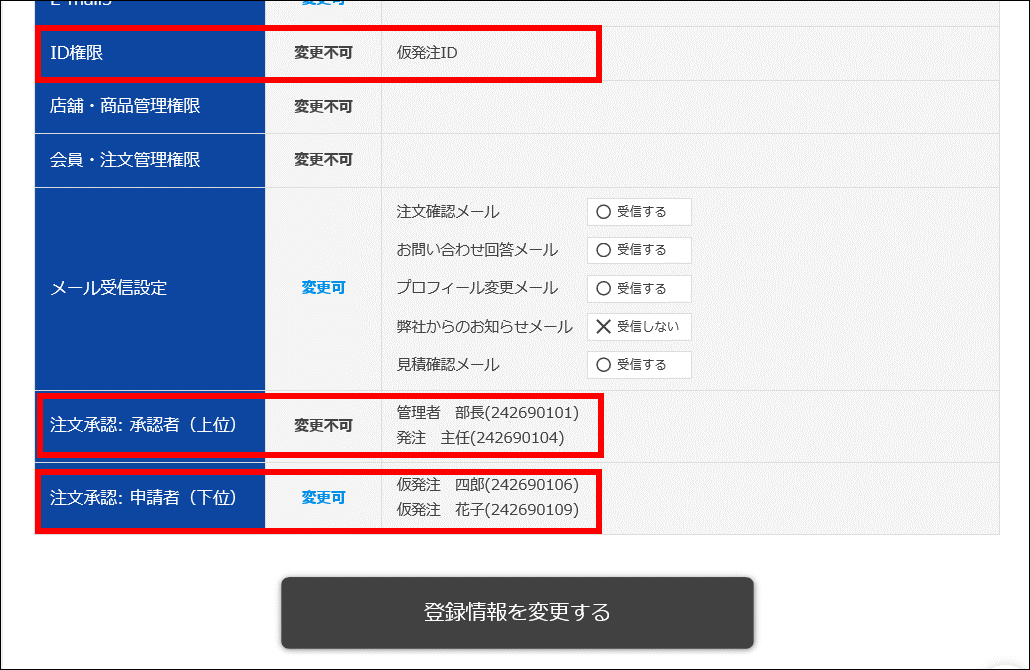
複数の最終承認者や一次承認者を設定することも可能です。
1段階承認と2段階承認を組み合わせることも可能ですが、あまり複雑な組み合わせに設定することはおすすめしません。
承認処理の流れやID管理を考慮して設定を行う事を推奨します。
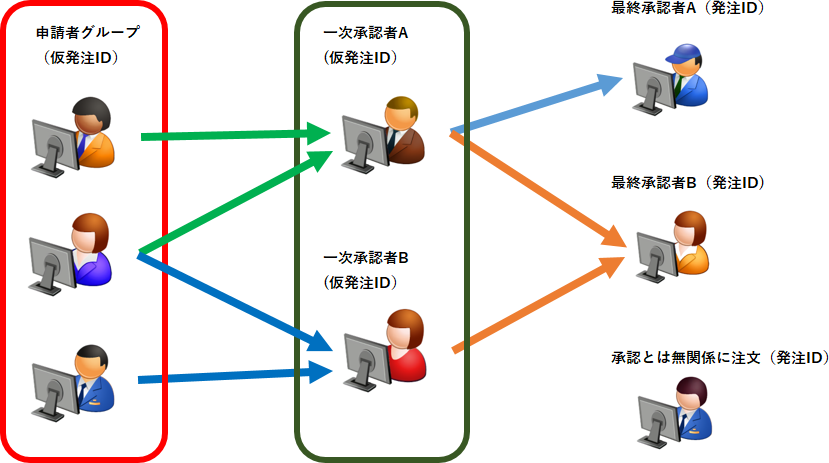
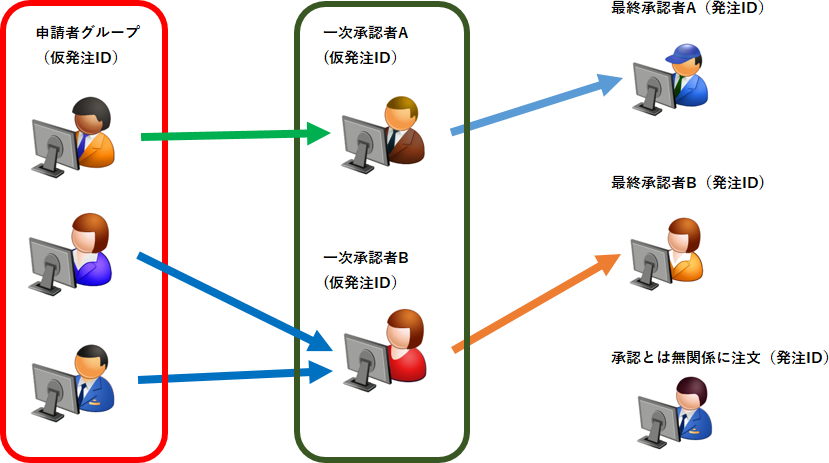
2020/09/14作成
2021/10/06更新
注文作成や注文状況検索に関するガイド(基本機能)
注文作成や注文状況検索に関するガイド(応用機能)
注文機能
- 注文入力画面で注文確定ボタンをクリックすると、「弊社営業担当に連絡してください」と警告が表示されて注文できない。 [注文機能・カート画面]
- 注文に承認機能を追加したい。 [注文機能・仮注文・承認機能]
- 注文確認メールの氏名や住所が文字化けしている。 [注文機能・メール]
- お客様注文Noに使える文字について。 [注文機能・入力ルール]
- 荷元表示の選択項目を追加したい。 [注文機能・荷元選択]
- 納品書に商品の金額を表示されないように注文したい。 [注文機能・納品書]
- 郵便番号で検索をすると、意図しない住所が表示される。または検索ができない。 [注文機能・お届け先]
- お届け先情報一覧から、選択したいお届け先を検索することはできますか? [注文機能・お届け先]
- お届け先情報一覧で、上部に表示されているDIS管理情報に誤りがある。 [注文機能・お届け先]
- 希望出荷日と配達指定日は同じ意味か?最短で出荷して欲しい場合は、どのように設定すればよいですか? [注文機能・用語]
- 注文時に配送会社や配達日時を選択指定することはできませんか? [注文機能・配送]
- 注文時のお客様注文No.の入力できる文字の種類と条件について。漢字などは注文No.に使用する事はできませんか? [注文機能・入力ルール]
- 見積をもとに注文する際、摘要を入力できますか? [注文機能・注文書・納品書]
- 営業担当者から掲示された見積に商品を追加して注文したい。1万円未満の商品です。 [注文機能・見積機能]
- お客様注文No.とは何ですか? [注文機能・用語]
- 本日出荷して貰うには何時までに注文すればいいですか? [注文機能・出荷]
- 「送料あり」「別途料金あり」の商品を注文する方法について教えてください。 [注文機能]
- 金額で注文作成に制限をかけることはできますか。 [注文機能]
- 仮発注状態の間に、発注した商品の値段に変更があった場合、承認できますか? [注文機能・仮注文]
- 仮発注状態の間に、発注した商品が韋駄天非掲載となった場合、承認できますか? [注文機能・仮注文]
- 仮発注状態の見積もりが承認できなくなりました。 [注文機能・仮注文]
- 仮発注状態の見積もりの有効期限が切れた場合、承認できますか? [注文機能・仮注文]
- 仮注文の設定の「最終承認者」は管理者でないといけませんか? [注文機能・仮注文]
- 注文毎に検索するのが面倒、定期的に注文する商品を簡単に注文する方法はないか? [注文機能・見積機能・商品検索・検索条件保存]
- ソフトウェアダウンロード版を含めた注文金額が1万円以上になっているのですが、送料が加算されてしまいます。 [注文機能・ダウンロード販売・送料]
- 見積からの注文時に「他の端末からデータがすでに更新されています。」と表示されて注文確定ができません。 [注文機能・見積機能]
- 注文を作成ボタンをクリックすると、「弊社営業担当に連絡してください」とエラーメッセージが表示される。 [注文機能・カート画面・エラー]
- 注文入力の画面で確認ボタンをクリックすると、「入力内容に不備があります。」とエラーメッセージが表示される。 [注文機能・エラー]
- 注文入力のお届け先指定画面で、お届け先が数件しかプルダウンメニューに表示されない。 [注文機能・お届け先選択]
- 注文入力のお届け先指定画面で、プルダウンのリストから選択できる住所を削除することはできますか? [注文機能・お届け先選択]
- 注文入力画面のエンドユーザー情報の入力を非表示にすることはできないのか? [注文絹・入力ルール]
- 注文確認メールを複数人に送信することはできますか? [注文機能・メール]
- 注文確認メールの中に金額表示が「¥-」となっている商品が含まれています。 [注文機能・画面表示]
- 仮発注の承認には有効期間はありますか? [注文機能・仮注文]
- 同じ件名、同じ内容の注文確認メールが複数届く。 [注文機能・メール]
- 注文入力画面の確定画面で確定ボタンをクリックするとエラーメッセージが表示されて注文できない。 [注文機能・エラー]
- 注文確認メールの件名に、「※DISコメントあり」と表示されているメールとされていないメールがあります。 [注文機能・メール]
- 注文入力時に指定した、希望出荷日やコメントの内容を確認したい。 [注文機能・注文状況検索]
- 注文確認メールなどの、システムメールが届かない。 [注文機能・メール]
- お届け先、荷元の登録住所が他のIDでは表示されない。 [注文機能・お届け先選択・荷元選択]
- 注文書の備考欄に自由記入することはできますか? [注文機能・注文書]
- 注文しようとすると「承認者情報の取得に失敗しました」とエラーが表示されて注文ができません [注文機能・仮注文]
- 注文書の備考欄にお届け先指定した部署名が表示されません。 [注文機能・注文書]
- 仮注文の承認時に、商品を追加・変更したり、お届け先の変更を行うことはできますか? [注文機能・仮注文]
- テキストインポート注文で荷元を任意に選択することはできますか? [注文機能・テキストインポート注文]
- お届け先・荷元をまとめて登録したい。 [注文機能・お届け先選択・荷元選択]
- 他のIDに登録されている、お届け先・荷元を別のIDにも登録したい。 [注文機能・お届け先選択・荷元選択]
- お届け先の登録件数の上限はありますか? [注文機能・お届け先選択]
- お客様注文Noには何を入力すればいいですか? [注文機能・入力ルール]
- 注文書の商品名が途切れる。 [注文機能・注文書]
- 納品日を指定することは可能ですか。 [注文機能・入力ルール]
- 希望出荷日を休日に指定する事はできますか。 [注文機能・出荷]
- 本日出荷を指定したいときは「希望出荷日」に今日の日付を指定すれば良いですか。 [注文機能・入力ルール]
- エンドユーザーへの直送は可能ですか。また、納品書に金額は印字されますか。 [注文機能・納品書]
注文状況検索
- 注文状況検索で最近注文した注文履歴が検索できない。 [注文状況検索]
- 注文状況検索で過去の注文履歴が検索できない。 [注文状況検索]
- 注文したが、キャンセルしたい。 [注文機能・注文状況検索・注文取消し]
- 注文した商品がいつ納品されるかを知りたい。 [注文状況検索・注文・納期]
- 注文状況で手配状況が「調整中」「未定」と表示されています。具体的な入荷時期は分かりますか? [注文状況検索・ステータス]
- 注文状況をまとめて確認することはできますか? [注文状況検索]
- 注文状況のステータス画面で配送会社のリンクが表示されていません。 [注文状況検索]
- 注文詳細画面でPDF発行、印刷画面のボタンが表示される注文と表示されない注文があります。 [注文状況検索]
- 10明細以上の商品を含む注文書を印刷しましたが、一部の商品しか表示されていません。 [注文状況検索・注文書]
- メーカー直送の商品の配送状況を確認することができますか? [注文状況検索]
- 注文履歴画面の消費税と請求金額が異なる。 [注文状況検索・注文書・請求書]
