
・注文することができるのはが発注ID、または仮発注IDである必要があります。
・注文が完了すると、注文確認メールが宛てに送信されます。
・注文後の履歴や商品の出荷状態は、で確認することができます。
※すぐに目的の箇所を見たいときは次のリンクをクリックしてください
商品の注文方法の流れついて
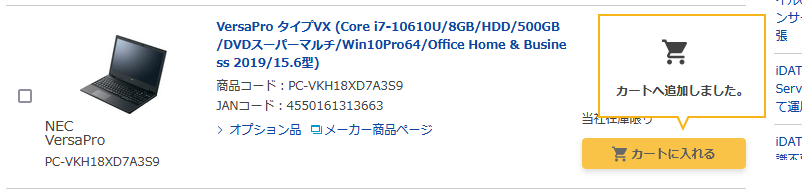
商品検索結果などの画面より、「カートに入れる」ボタンをクリックすると商品がカートに追加されます。
(完売品・受注停止品・要確認の商品は「カートに入れる」ボタンが表示されないために注文することはできません。)
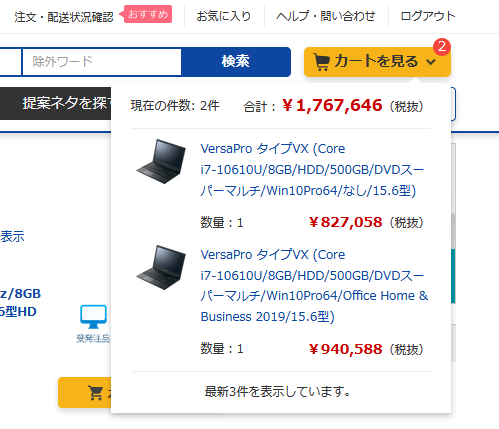
2・カートを表示する
画面上部の「カート」ボタンか「カートを見る」ボタンをクリックするとカート画面が表示されます。
(カートの中に商品が入っている場合は、カートボタンの横に明細数が表示されます。)
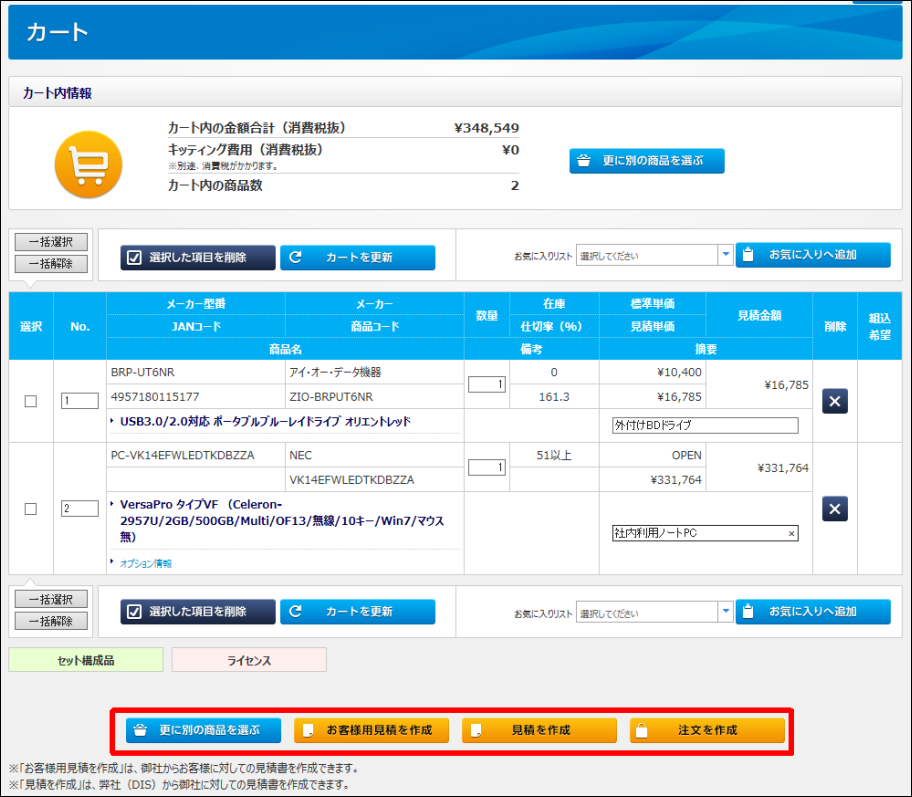
3・カート内の表示について
カート画面では、カートに入れている商品の一覧が表示されます。
不要な商品を削除したり数量を変更してから、画面下部の「注文を作成」ボタンをクリックします。
・「更に別の商品を選ぶ」ボタンをクリックすると、商品検索画面に移動します。
・カート内の商品を削除、数量変更、表示順変更をした場合は、「カートを更新」ボタンをクリックして記録します。
・「注文を作成」ボタンをクリックすると、注文情報入力画面に移動します。
※摘要欄には全角15文字までのテキストを自由入力することができます。入力された摘要は納品書にも印刷されます。
商品個別のメッセージや記録が必要な場合は摘要を利用してください。
摘要はこの後の画面でも入力可能ですが、表示順変更、数量変更、商品の削除はカート画面でしか行えません

<ワンポイントアドバイス>
送料や別途手数料がかかる商品が含まれる場合は、カート画面で案内が表示されます。
※「現在、このご注文はお受けできません。詳しくは弊社営業担当に連絡してください。」などのエラーが表示される場合は、営業担当者までお問い合わせください。
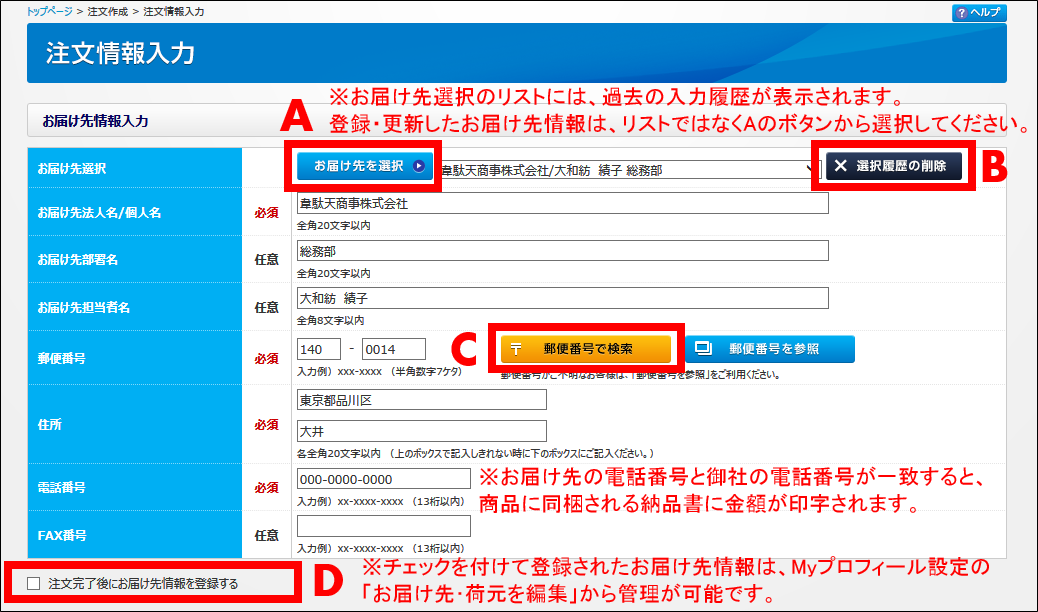
4・お届け先情報を入力する
注文情報入力画面では、商品の配送先となるお届け先情報を入力します。
A 「お届け先を選択」ボタンをクリックすると、<お届け先情報一覧画面>が表示されます。
お届け先名のリンクをクリックするとお届け先情報を自動入力することができます。
B 「お届け先を選択」ボタンの右のプルダウンリストでは、過去の注文時に使用したお届け先の履歴が最大10件分表示されます。
リストを選択すると履歴と同じお届け先情報を自動入力することができます。
「選択履歴の削除」ボタンをクリックすると、選択したリストの履歴情報を削除をすることができます。
C 郵便番号を入力してから「郵便番号で検索」ボタンをクリックすると住所が自動入力されます。
(登録されていない郵便番号データの場合は自動入力はできませんが、その場合でも注文自体は可能です)
D 「注文完了後にお届け先情報を登録する」にチェックをつけて注文すると、入力したお届け先が販売店管理情報に追加登録されます。
次回の注文より<お届け先情報一覧画面>の販売店管理情報から選択可能となります。

<ワンポイントアドバイス>
「お届け先情報入力」に入力した「電話番号」が御社の電話番号と異なる場合は、エンドユーザー様への直送と判別します。
その場合は商品に同梱される納品書に金額(提供価格)は印字されず、請求書も同梱されません。
電話番号が一致した場合は納品書に金額が印字されますので、直送時は電話番号の入力にご注意ください。
※不安な場合は、DIS向けコメントに弊社営業担当へのメッセージを入力してください。
補足:お届け先情報一覧画面の表示と履歴削除について
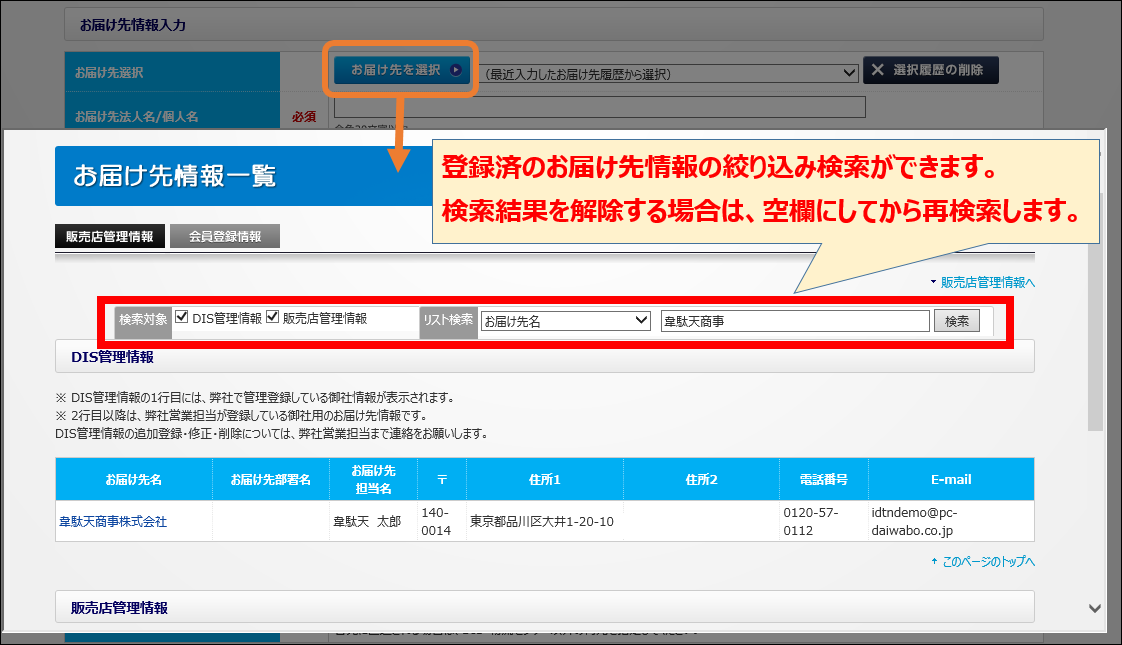
お届け先を選択ボタンをクリックすると、登録されているお届け先情報が表示されます。
表示されているお届け先名のリンクをクリックすると住所情報が自動的に入力されます。
表示されているお届け先の登録件数が多い場合は、リスト検索で表示を絞り込むことができます。
検索結果を解除する場合は、入力欄を空欄にしてから再検索してください。
・注文情報入力のお届け先情報一覧表示イメージ
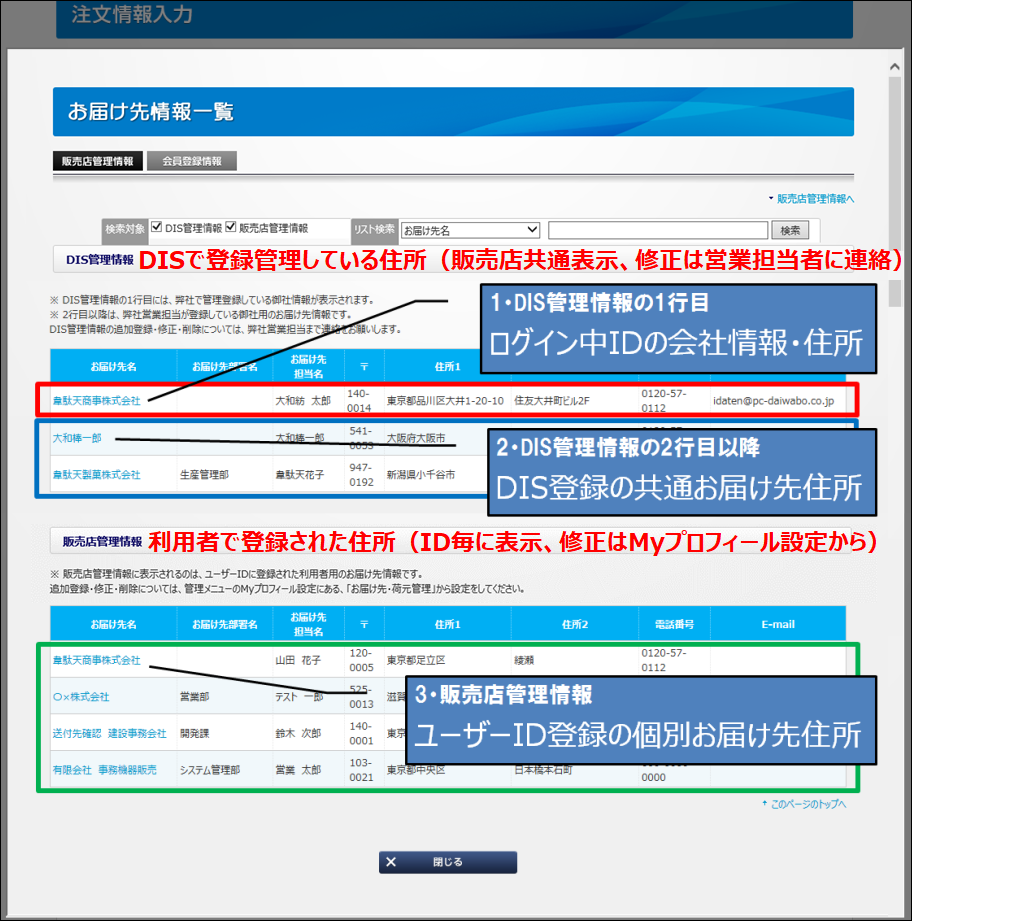
お届け先情報一覧画面では、<DIS管理情報>と<販売店管理情報>の二種類の住所が表示されます。
<DIS管理情報>…販売店共通で全てのIDで同じ情報が表示されます。
追加登録・修正・削除が必要な場合は、利用者様では直接対応ができないので、弊社営業担当者に依頼をしてください。
<販売店管理情報>…ログイン中のID個別の表示となり、他のIDには表示されません。
追加登録・修正・表示順変更・削除が必要な場合は、利用者様にて「お届け先・荷元を編集」より管理を行ってください。
※注文情報入力画面の「お届け先を選択」ボタンの右横のプルダウンリストは、過去の入力履歴の表示となります。
お届け先住所の編集をしても、リスト内の登録情報は連動して修正されません。
リスト内の住所に誤りがある場合は、誤配送トラブルをさけるために「選択履歴の削除」ボタンで削除してください。
・お届け先選択から自動入力、リストから選択した履歴を削除する方法
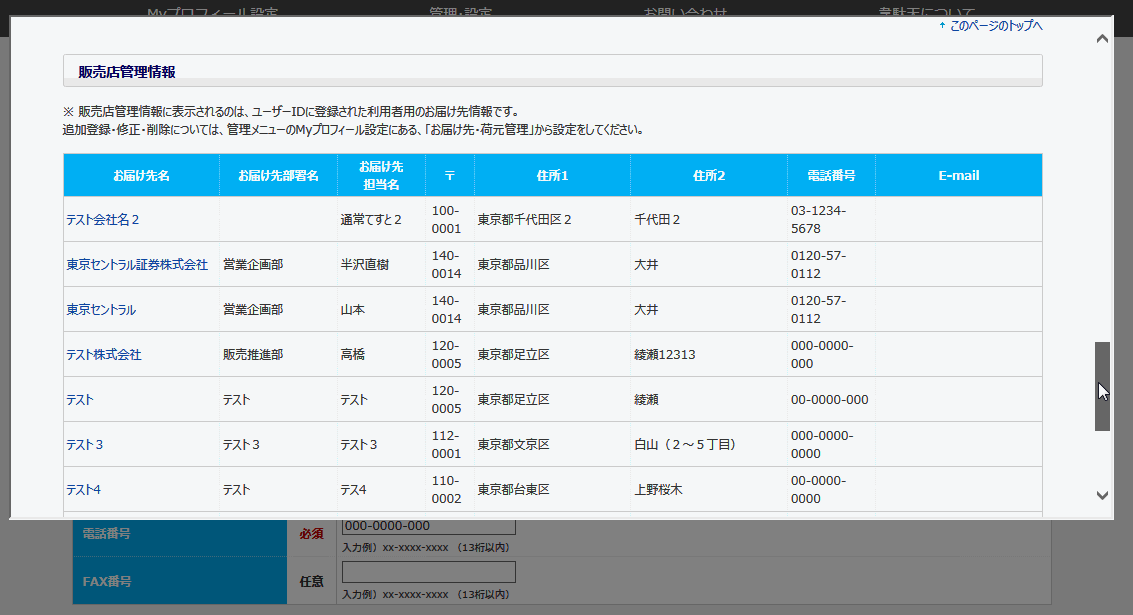
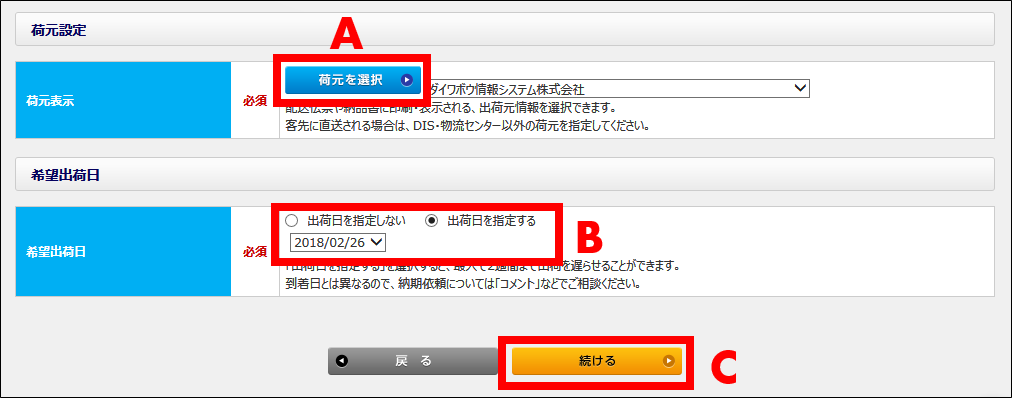
5・荷元を指定する
荷元設定と希望出荷日を設定します。
A 荷元表示では、登録されている出荷元情報がメニューに表示されます。
ここで選択した荷元情報が配送伝票に印刷されます。
「荷元を選択」ボタンをクリックすると、<荷元情報一覧画面>が表示されます。
B 希望出荷日では商品の出荷日を指定することができます。
2週間以内の範囲で弊社の物流センターの稼働日のみ選択が可能です。土日・祝日の指定はできません。
C お届け先情報に誤りがないことを確認したら、「続ける」ボタンをクリックしてください。
※商品の在庫や入荷状況などにより、指定された希望出荷日をお約束できないことがあります。
実際の出荷状態については、注文状況のステータスを確認するか、弊社営業担当者までお問い合わせください。

<ワンポイントアドバイス>
ここで指定する希望出荷日は納品日の意味とは異なります。
出荷を遅らせる必要がない、最短での出荷を希望する場合は「出荷日を指定しない」を選択してください。
※納品日の希望などについては、次の注文入力画面の「DIS向けコメント」で弊社営業担当宛にメッセージを入力してください。
補足:荷元情報一覧画面の表示について
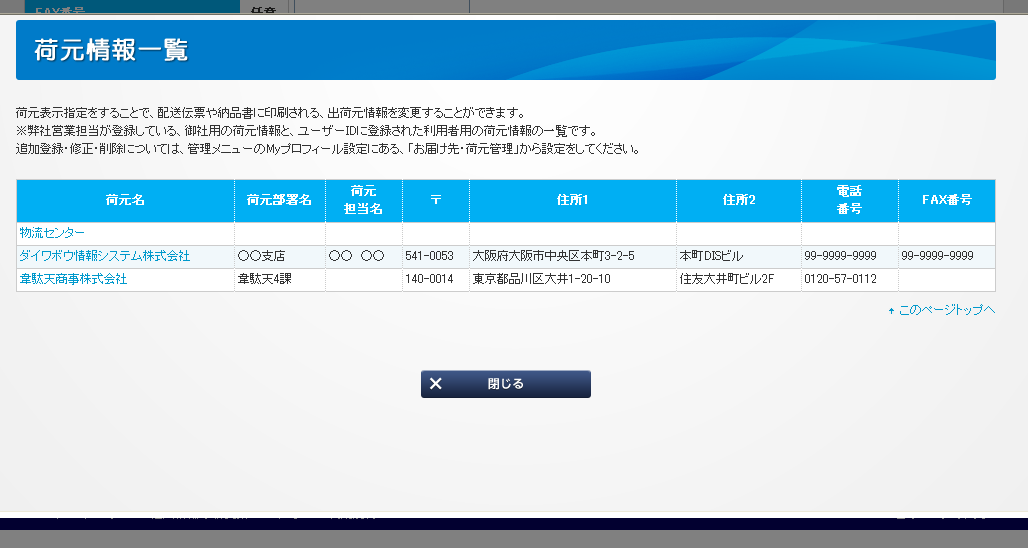
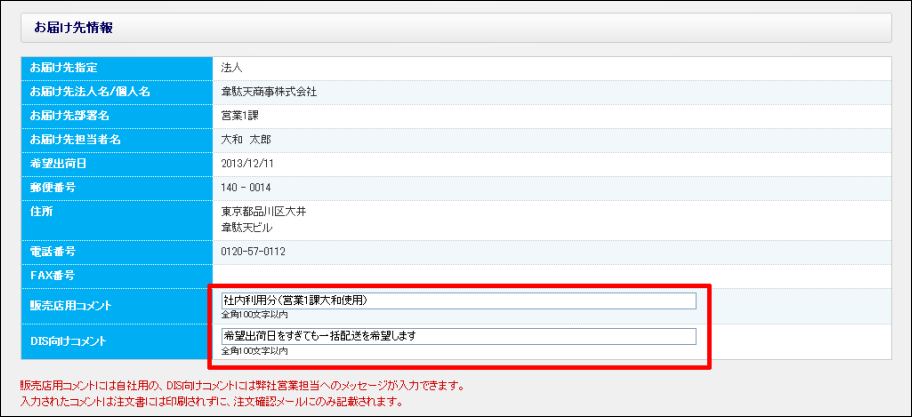
6・コメントを入力する
お届け先情報の入力が終わったら、注文入力の画面が表示されます。
任意で、販売店用コメントとDIS向けコメントを、それぞれ全角100文字以下で入力します。
※販売店用コメントには自社用の、DIS向けコメントには弊社営業担当へのメッセージを入力することができます。
入力コメントは注文書や納品書には印刷されずに注文確認メールにのみ記載されます。注文時の連絡やメモ用途に利用してください。
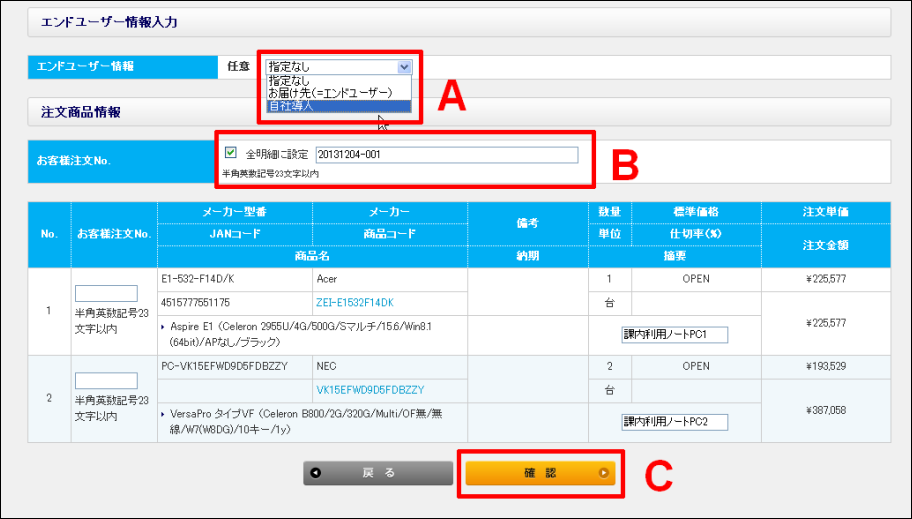
7・お客様注文No.を入力する
次の注文入力画面では、エンドユーザー情報区分とお客様注文No.の入力を行います。
「指定なし」か「お届け先(=エンドユーザー)」か「自社導入」を選択します。
指定しておくと、でエンドユーザー情報検索に利用することができます。
B 販売店様任意の注文用管理番号となる、お客様注文No.を入力します。
半角の英数字と、『-』(ハイフン)、『/』(スラッシュ)、『.』(ピリオド)、『 』(スペース)、『#』(シャープ)、『*』(アスタリスク)の記号入力が可能です。
※お客様注文No.は注文状況検索の条件としても使用できるために、御社内でルールを設けて入力されることをお勧めします。
明細毎に設定する場合は、「全明細に設定」のチェックを外すと、商品明細毎に個別の番号を入力することができます。
C・内容に誤りがなければ、「確認」ボタンをクリックしてください。

<ワンポイントアドバイス>
お客様注文No.と摘要に入力された内容は、商品に同梱される納品書にも印刷されます。
また注文状況検索からダウンロードできるテキストデータにも表示されます。
商品個別のメッセージや管理用情報として利用する事ができます。
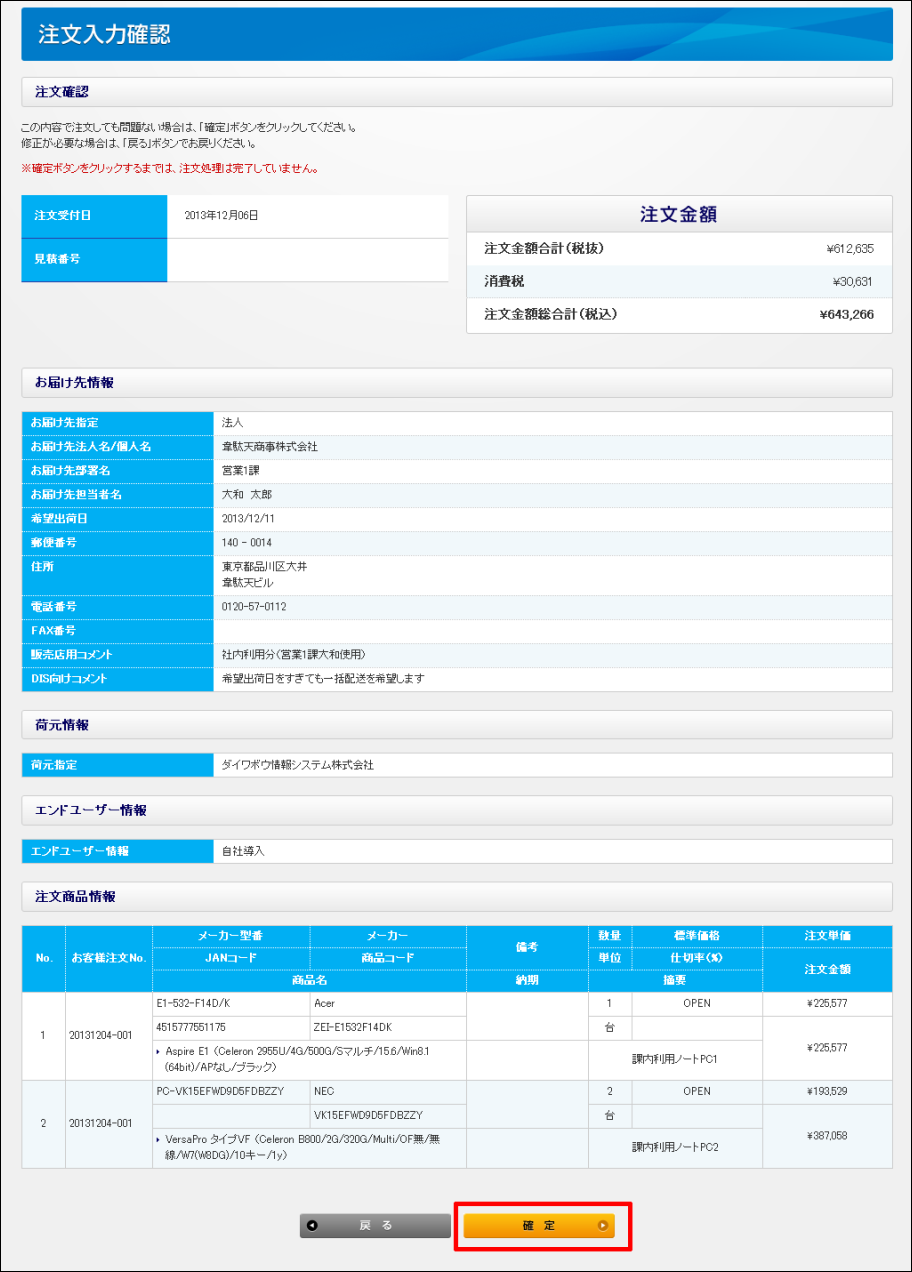
8・注文入力を確定する
注文入力確認画面で、ここまでの内容に誤りの無いことを確認します。
この内容で注文しても問題ない場合は、「確定」ボタンをクリックしてください。
※確定ボタンを押さないと注文完了にはなりません。注文完了画面が表示されるまでしばらくお待ちください。
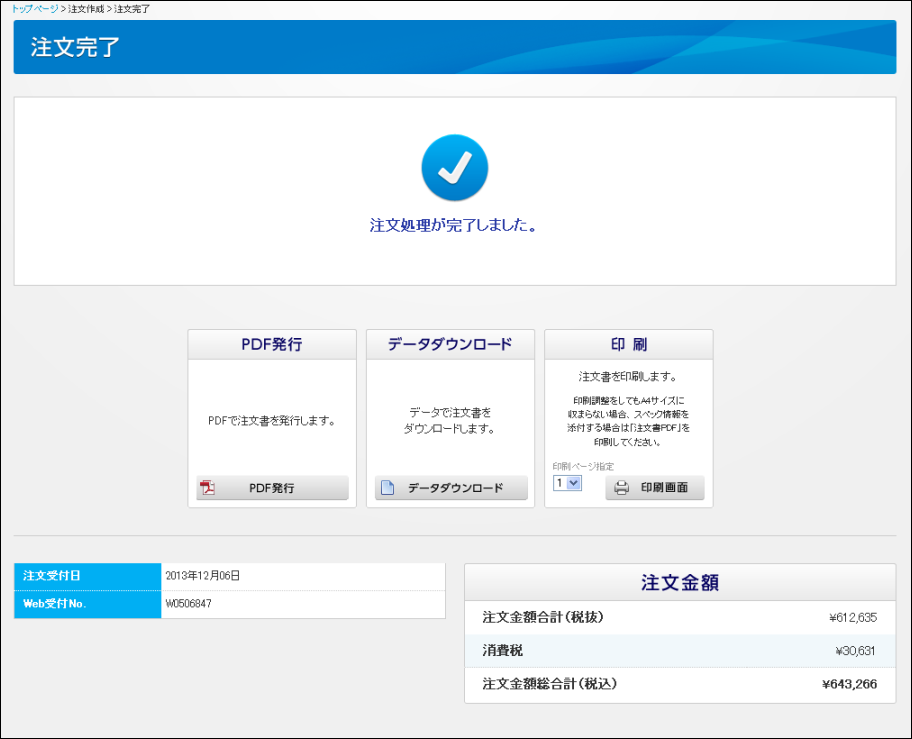
9・注文完了
注文完了画面が表示されます。
同時に注文確認メールが注文者IDに登録されているメールアドレスに送信されます。
注文書を印刷する場合は、「印刷画面」ボタンか、「PDF発行」ボタンをクリックします。
「データダウンロード」ボタンをクリックすると、タブ区切りのテキストファイルをダウンロードすることができます。

<ワンポイントアドバイス>
注文完了画面が表示されなかったり、注文確認メールが届いていない場合は、注文状況検索より注文完了しているか確認をしてください。注文書の再印刷やダウンロードも注文状況検索から可能です。
注文状況検索に表示されていない場合は、注文処理が完了していません。
(仮発注IDによる「仮注文」の場合は、御社内での承認が終わるまでは注文完了にはなりません。)
補足:注文確認メールの表示について
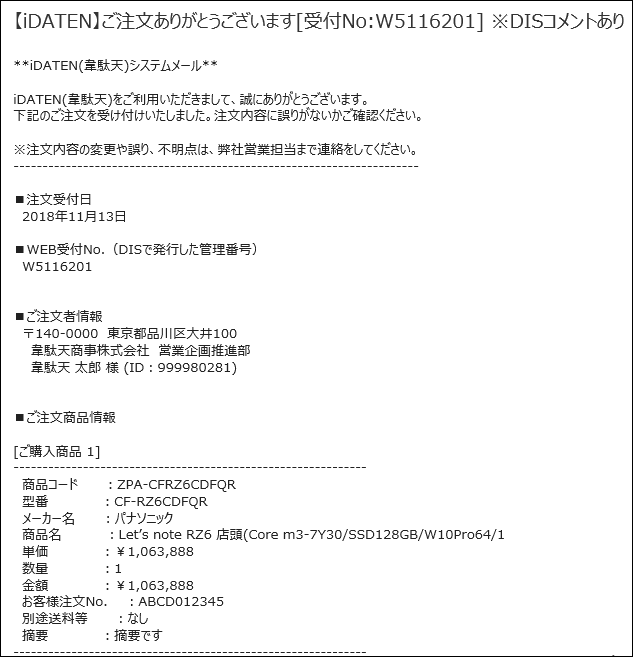
で送信先のメールアドレス追加や変更、受信有無を変更することができます。
Myプロフィール設定のE-mail2やE-mail3を追加登録すると、複数のメールアドレスに注文確認メールを送信することができます。
補足:注文書の表示について
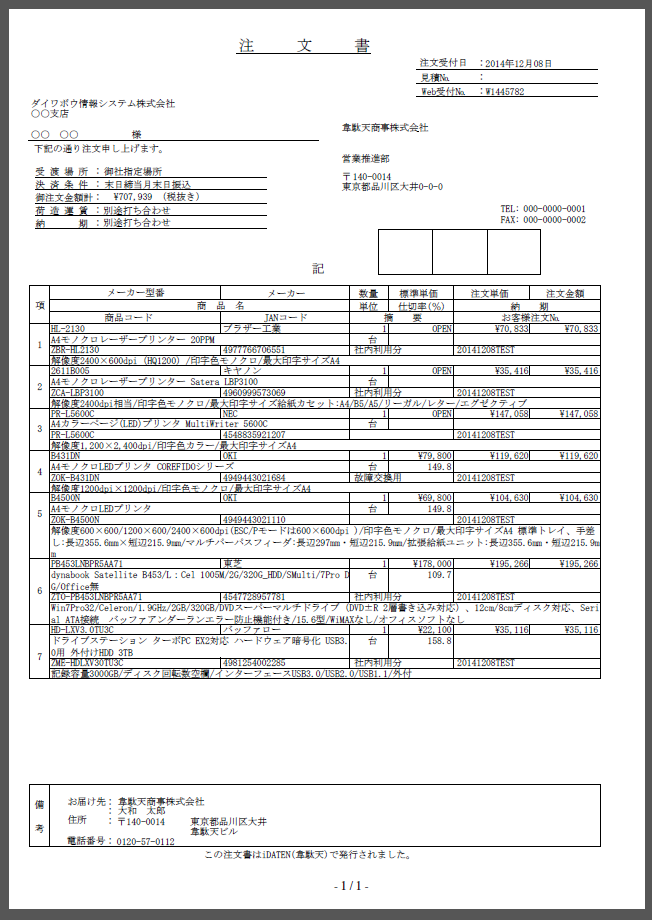
変更が必要な場合は、を行ってください。
・注文書には、注文者の名前やID、入力したコメントは表示されません。表示が必要な場合は摘要欄を使用してください。
・備考欄には、お届け先法人名、お届け先担当者名、郵便番号、住所、電話番号が表示されます。
お届け先部署名は表示されません、また備考欄は個別の自由入力はできません。
2013/04/03作成
2021/12/16更新
注文作成や注文状況検索に関するガイド(基本機能)
注文作成や注文状況検索に関するガイド(応用機能)
注文機能
- 注文入力画面で注文確定ボタンをクリックすると、「弊社営業担当に連絡してください」と警告が表示されて注文できない。 [注文機能・カート画面]
- 注文に承認機能を追加したい。 [注文機能・仮注文・承認機能]
- 注文確認メールの氏名や住所が文字化けしている。 [注文機能・メール]
- お客様注文Noに使える文字について。 [注文機能・入力ルール]
- 荷元表示の選択項目を追加したい。 [注文機能・荷元選択]
- 納品書に商品の金額を表示されないように注文したい。 [注文機能・納品書]
- 郵便番号で検索をすると、意図しない住所が表示される。または検索ができない。 [注文機能・お届け先]
- お届け先情報一覧から、選択したいお届け先を検索することはできますか? [注文機能・お届け先]
- お届け先情報一覧で、上部に表示されているDIS管理情報に誤りがある。 [注文機能・お届け先]
- 希望出荷日と配達指定日は同じ意味か?最短で出荷して欲しい場合は、どのように設定すればよいですか? [注文機能・用語]
- 注文時に配送会社や配達日時を選択指定することはできませんか? [注文機能・配送]
- 注文時のお客様注文No.の入力できる文字の種類と条件について。漢字などは注文No.に使用する事はできませんか? [注文機能・入力ルール]
- 見積をもとに注文する際、摘要を入力できますか? [注文機能・注文書・納品書]
- 営業担当者から掲示された見積に商品を追加して注文したい。1万円未満の商品です。 [注文機能・見積機能]
- お客様注文No.とは何ですか? [注文機能・用語]
- 本日出荷して貰うには何時までに注文すればいいですか? [注文機能・出荷]
- 「送料あり」「別途料金あり」の商品を注文する方法について教えてください。 [注文機能]
- 金額で注文作成に制限をかけることはできますか。 [注文機能]
- 仮発注状態の間に、発注した商品の値段に変更があった場合、承認できますか? [注文機能・仮注文]
- 仮発注状態の間に、発注した商品が韋駄天非掲載となった場合、承認できますか? [注文機能・仮注文]
- 仮発注状態の見積もりが承認できなくなりました。 [注文機能・仮注文]
- 仮発注状態の見積もりの有効期限が切れた場合、承認できますか? [注文機能・仮注文]
- 仮注文の設定の「最終承認者」は管理者でないといけませんか? [注文機能・仮注文]
- 注文毎に検索するのが面倒、定期的に注文する商品を簡単に注文する方法はないか? [注文機能・見積機能・商品検索・検索条件保存]
- ソフトウェアダウンロード版を含めた注文金額が1万円以上になっているのですが、送料が加算されてしまいます。 [注文機能・ダウンロード販売・送料]
- 見積からの注文時に「他の端末からデータがすでに更新されています。」と表示されて注文確定ができません。 [注文機能・見積機能]
- 注文を作成ボタンをクリックすると、「弊社営業担当に連絡してください」とエラーメッセージが表示される。 [注文機能・カート画面・エラー]
- 注文入力の画面で確認ボタンをクリックすると、「入力内容に不備があります。」とエラーメッセージが表示される。 [注文機能・エラー]
- 注文入力のお届け先指定画面で、お届け先が数件しかプルダウンメニューに表示されない。 [注文機能・お届け先選択]
- 注文入力のお届け先指定画面で、プルダウンのリストから選択できる住所を削除することはできますか? [注文機能・お届け先選択]
- 注文入力画面のエンドユーザー情報の入力を非表示にすることはできないのか? [注文絹・入力ルール]
- 注文確認メールを複数人に送信することはできますか [注文機能・メール]
- 注文確認メールの中に金額表示が「¥-」となっている商品が含まれています。 [注文機能・画面表示]
- 仮発注の承認には有効期間はありますか? [注文機能・仮注文]
- 同じ件名、同じ内容の注文確認メールが複数届く。 [注文機能・メール]
- 注文入力画面の確定画面で確定ボタンをクリックするとエラーメッセージが表示されて注文できない。 [注文機能・エラー]
- 注文確認メールの件名に、「※DISコメントあり」と表示されているメールとされていないメールがあります。 [注文機能・メール]
- 注文入力時に指定した、希望出荷日やコメントの内容を確認したい。 [注文機能・注文状況検索]
- 注文確認メールなどの、システムメールが届かない。 [注文機能・メール]
- お届け先、荷元の登録住所が他のIDでは表示されない。 [注文機能・お届け先選択・荷元選択]
- 注文書の備考欄に自由記入することはできますか? [注文機能・注文書]
- 注文しようとすると「承認者情報の取得に失敗しました」とエラーが表示されて注文ができません [注文機能・仮注文]
- 注文書の備考欄にお届け先指定した部署名が表示されません。 [注文機能・注文書]
- 仮注文の承認時に、商品を追加・変更したり、お届け先の変更を行うことはできますか? [注文機能・仮注文]
- テキストインポート注文で荷元を任意に選択することはできますか? [注文機能・テキストインポート注文]
- お届け先・荷元をまとめて登録したい。 [注文機能・お届け先選択・荷元選択]
- 他のIDに登録されている、お届け先・荷元を別のIDにも登録したい。 [注文機能・お届け先選択・荷元選択]
- お届け先の登録件数の上限はありますか? [注文機能・お届け先選択]
- お客様注文Noには何を入力すればいいですか? [注文機能・入力ルール]
- 注文書の商品名が途切れる。 [注文機能・注文書]
- 納品日を指定することは可能ですか。 [注文機能・入力ルール]
- 希望出荷日を休日に指定する事はできますか。 [注文機能・出荷]
- 本日出荷を指定したいときは「希望出荷日」に今日の日付を指定すれば良いですか。 [注文機能・入力ルール]
- エンドユーザーへの直送は可能ですか。また、納品書に金額は印字されますか。 [注文機能・納品書]
注文状況検索
- 注文状況検索で最近注文した注文履歴が検索できない。 [注文状況検索]
- 注文状況検索で過去の注文履歴が検索できない。 [注文状況検索]
- 注文したが、キャンセルしたい。 [注文機能・注文状況検索・注文取消し]
- 注文した商品がいつ納品されるかを知りたい。 [注文状況検索・注文・納期]
- 注文状況で手配状況が「調整中」「未定」と表示されています。具体的な入荷時期は分かりますか? [注文状況検索・ステータス]
- 注文状況をまとめて確認することはできますか? [注文状況検索]
- 注文状況のステータス画面で配送会社のリンクが表示されていません。 [注文状況検索]
- 注文詳細画面でPDF発行、印刷画面のボタンが表示される注文と表示されない注文があります。 [注文状況検索]
- 10明細以上の商品を含む注文書を印刷しましたが、一部の商品しか表示されていません。 [注文状況検索・注文書]
- メーカー直送の商品の配送状況を確認することができますか? [注文状況検索]
- 注文履歴画面の消費税と請求金額が異なる。 [注文状況検索・注文書・請求書]

